In this tutorial, we’ll show you how to display anything Siri says to you on the screen of your iPhone, iPad, Apple Watch, and Mac.
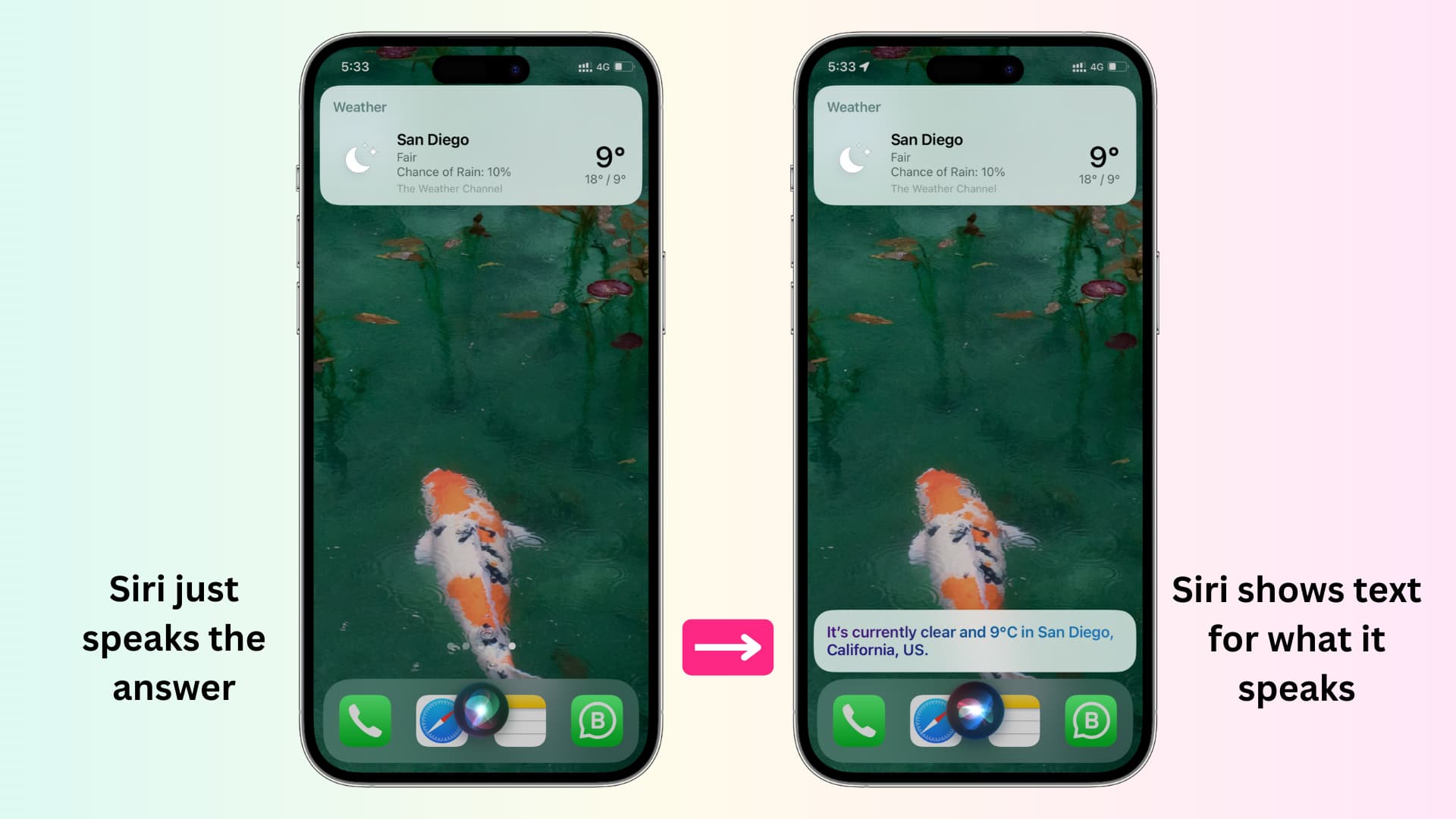
Why Siri doesn’t show the written answer on the screen
Siri is primarily a voice assistant. By default, the compact Siri interface (introduced with iOS 14) renders just a small animated orb at the bottom of the display, along with a compact, banner-style response that slides into view at the top of the iPhone screen.
To keep the interface as minimal as possible, Siri just speaks the response and doesn’t always show the caption for spoken text. Besides that, it also doesn’t display a live transcription of what you’ve spoken.
However, you can easily choose to show what Siri says on your device screen as well as what you say to it.
How to show Siri captions and written answers
iPhone and iPad
- Open the Settings app and tap Siri & Search.
- Tap Siri Responses.
- Enable the switch for Always Show Siri Captions.
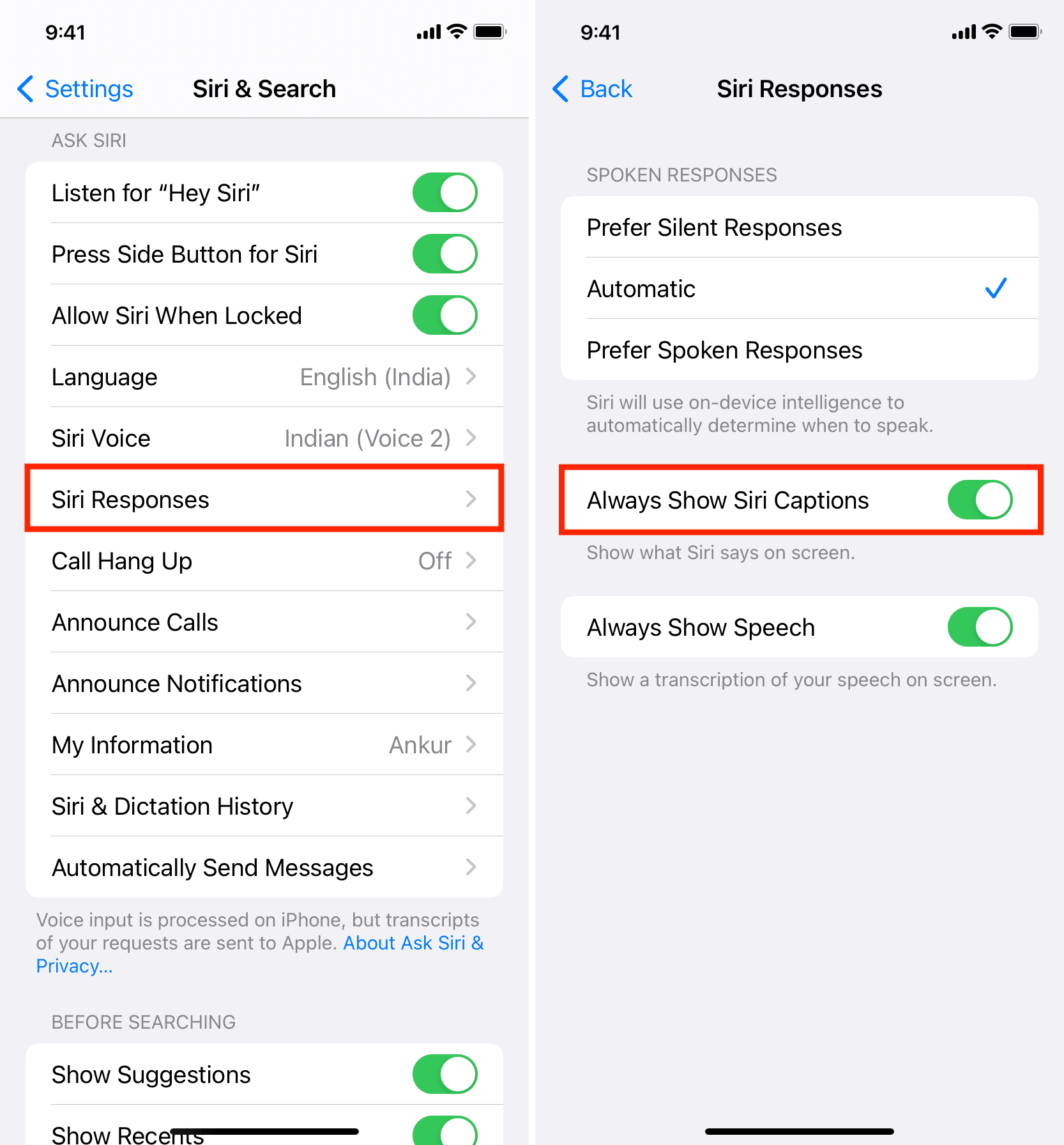
If you also turn on Always Show Speech in your Siri settings, you will be able to see a live transcription of your request, which is how Siri worked earlier. With both features toggled on (Always Show Siri Captions and Always Show Speech), you’ll be able to see both your own request and Siri’s response as text in a small popup right above the animated Siri orb near the bottom of the screen.
Note: Not all Siri dialogue is captionable. Some queries may show full results in a banner-style popup at the top of the screen, with the Siri caption at the bottom only reading as “Here’s your answer” or some such. That’s especially true for web answers from resources like WolframAlpha and other complex queries that would take up too much space if provided as a caption.
Apple Watch
- Open the Watch app on your iPhone.
- Tap Siri from the My Watch section.
- Hit Siri Responses.
- Finally, enable the switch for Always Show Siri Captions.
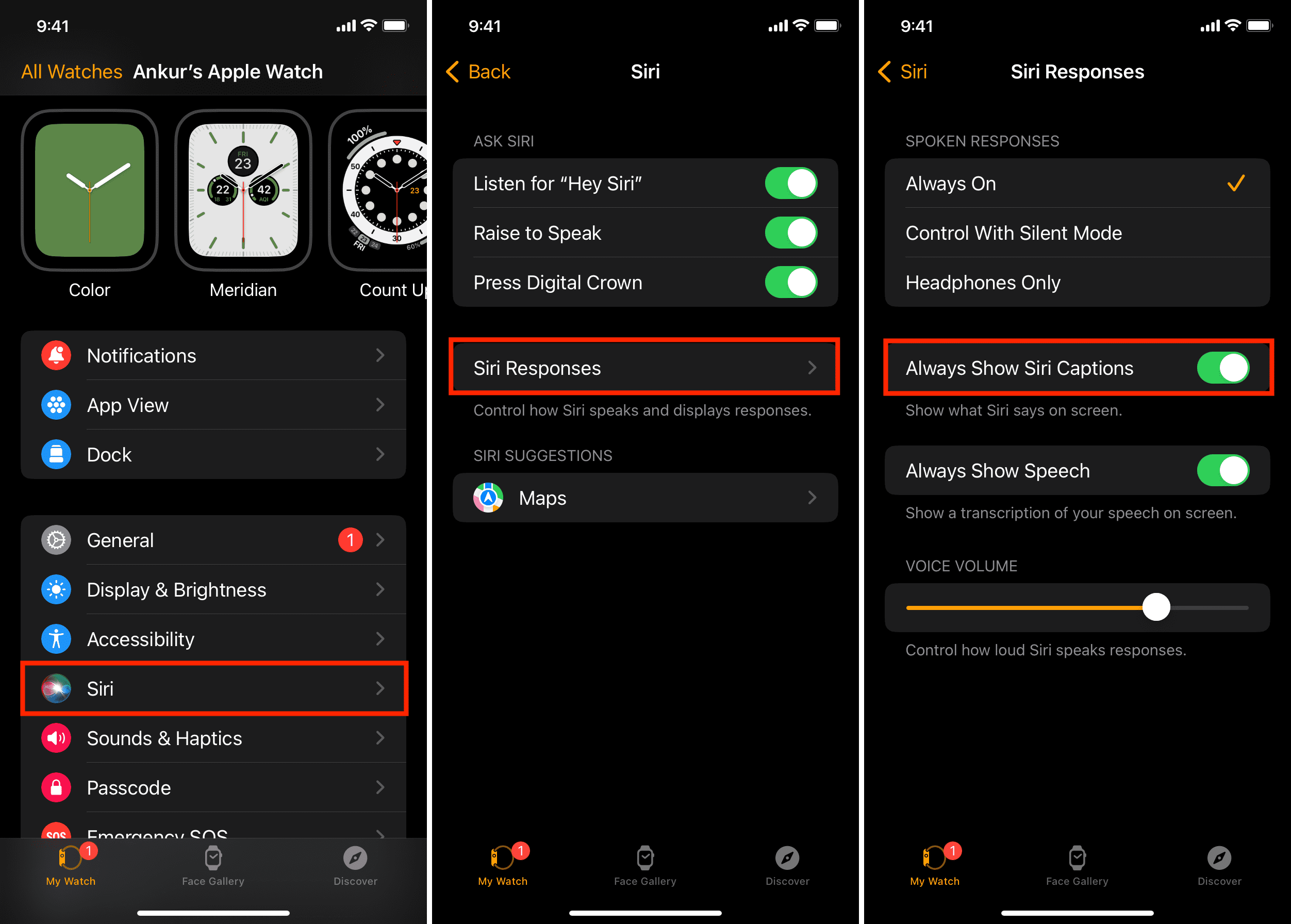
Mac
- Click the Apple icon and choose System Settings.
- Select Siri & Spotlight from the left sidebar.
- Click Siri Responses.
- Enable the switch for ‘Always show Siri captions.’
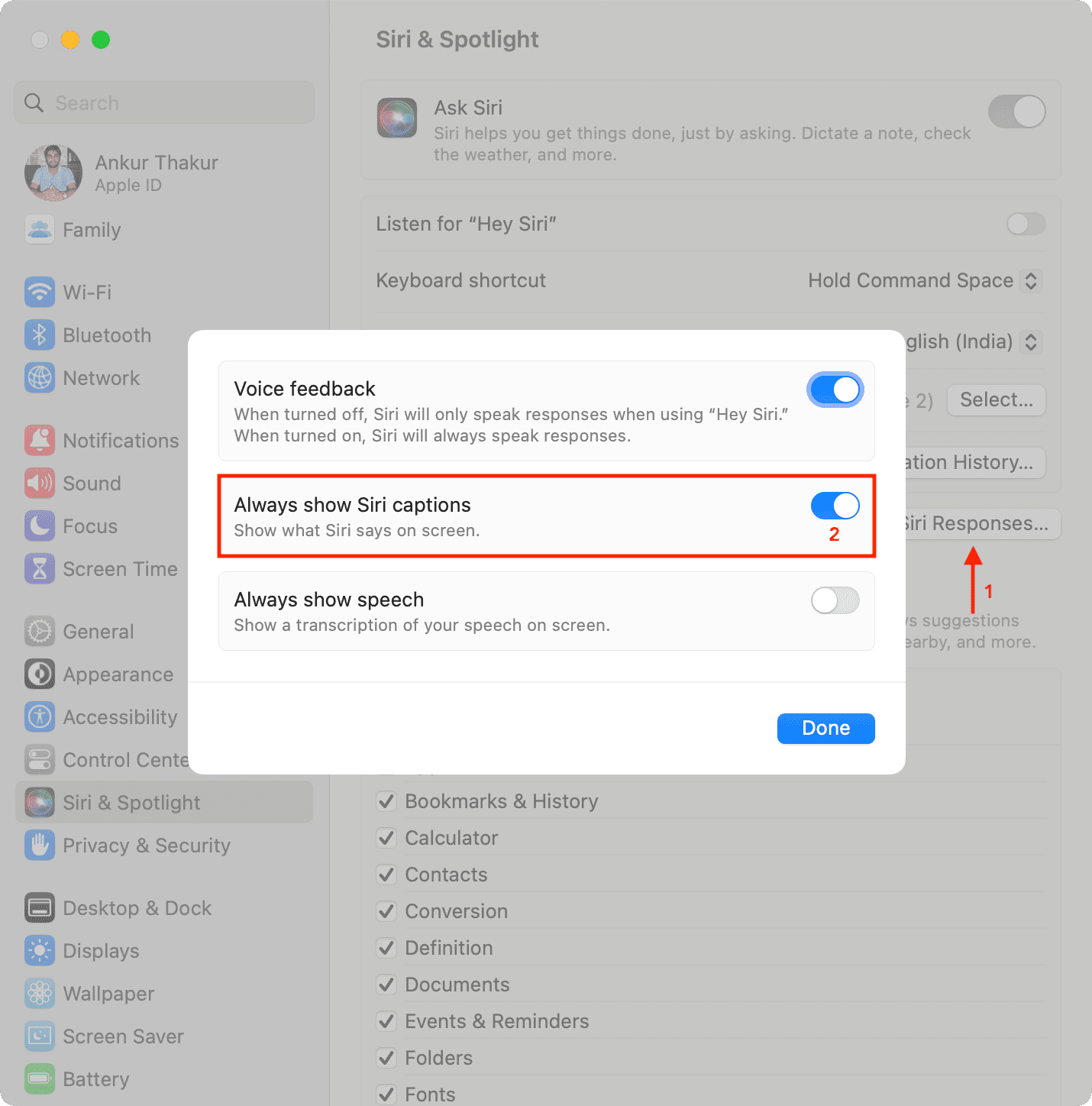
Useful Siri tips: