Google Docs automatically saves your work in the cloud or locally on the device at short intervals when you’re working inside its editor. For versatile use cases, like easy file sharing, you can export a Google Doc as a PDF file. Let’s show you how to do that in the Google Docs app on iPhone or iPad and a web browser on Mac or PC.
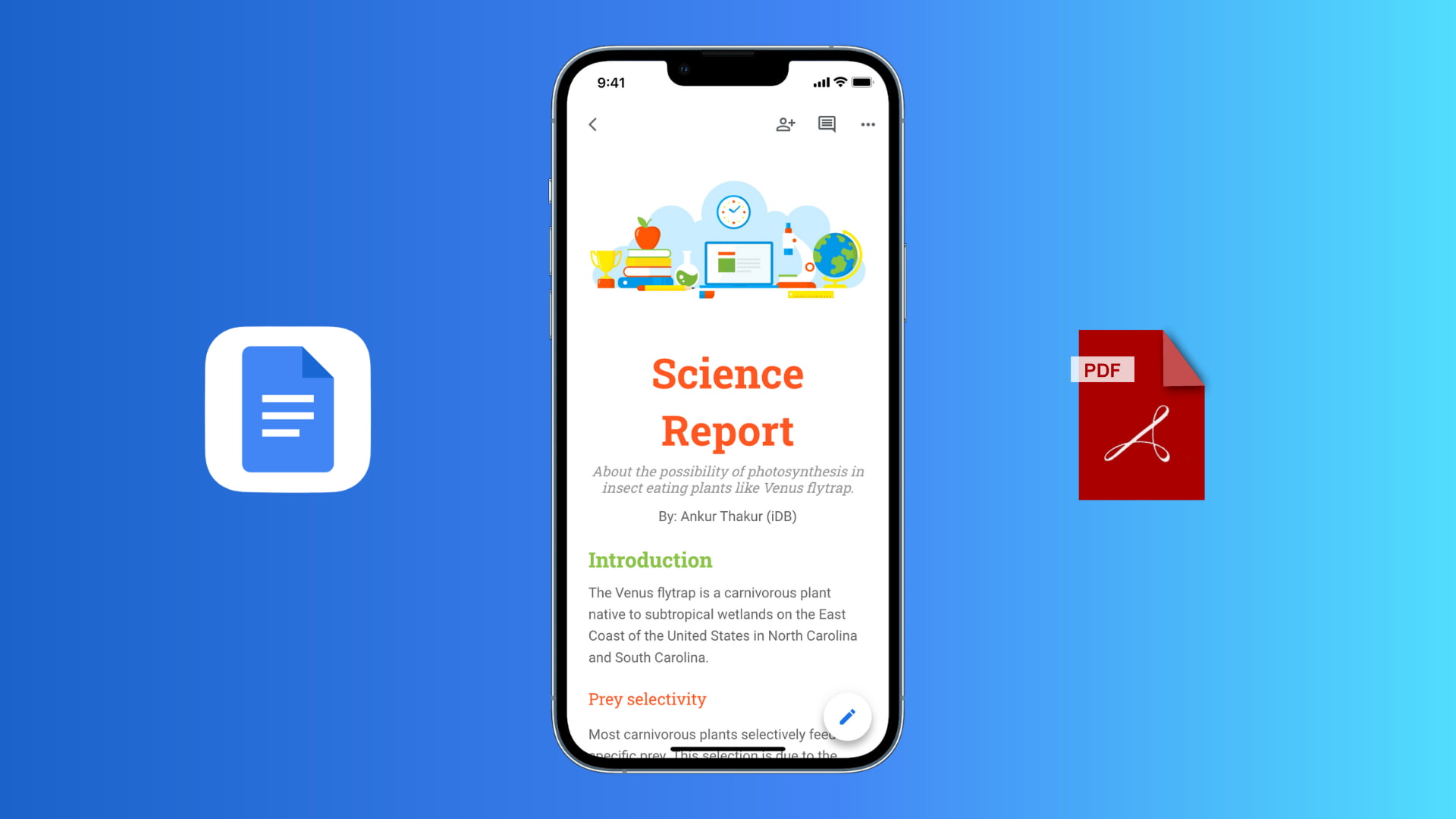
Mac or PC
Follow these steps to save a document in Google Docs as a PDF using your computer:
- Open the Google Docs document in a web browser or the Progressive Web App.
- Click File from the top right.
- Next, take your mouse pointer over Download and click PDF Document (.pdf). Google Docs will automatically download your document as a PDF file. Go to your downloads folder to access it.
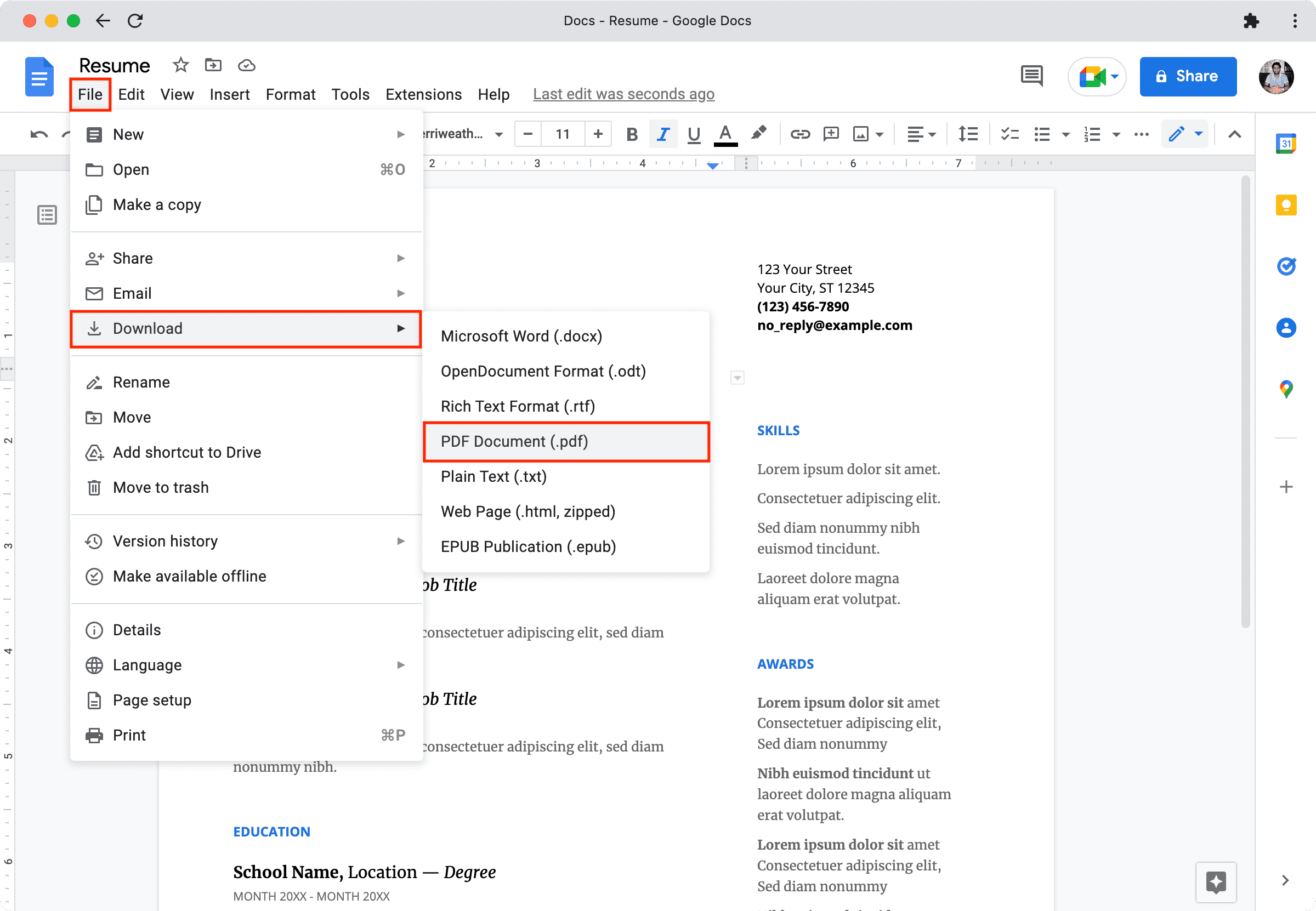
iPhone or iPad app
Here’s how to export Google Docs as a PDF files on iPhone or iPad:
1) Open the Google Docs app and go inside a document.
2) Tap the three dots button from the top.
3) Select Share & export.
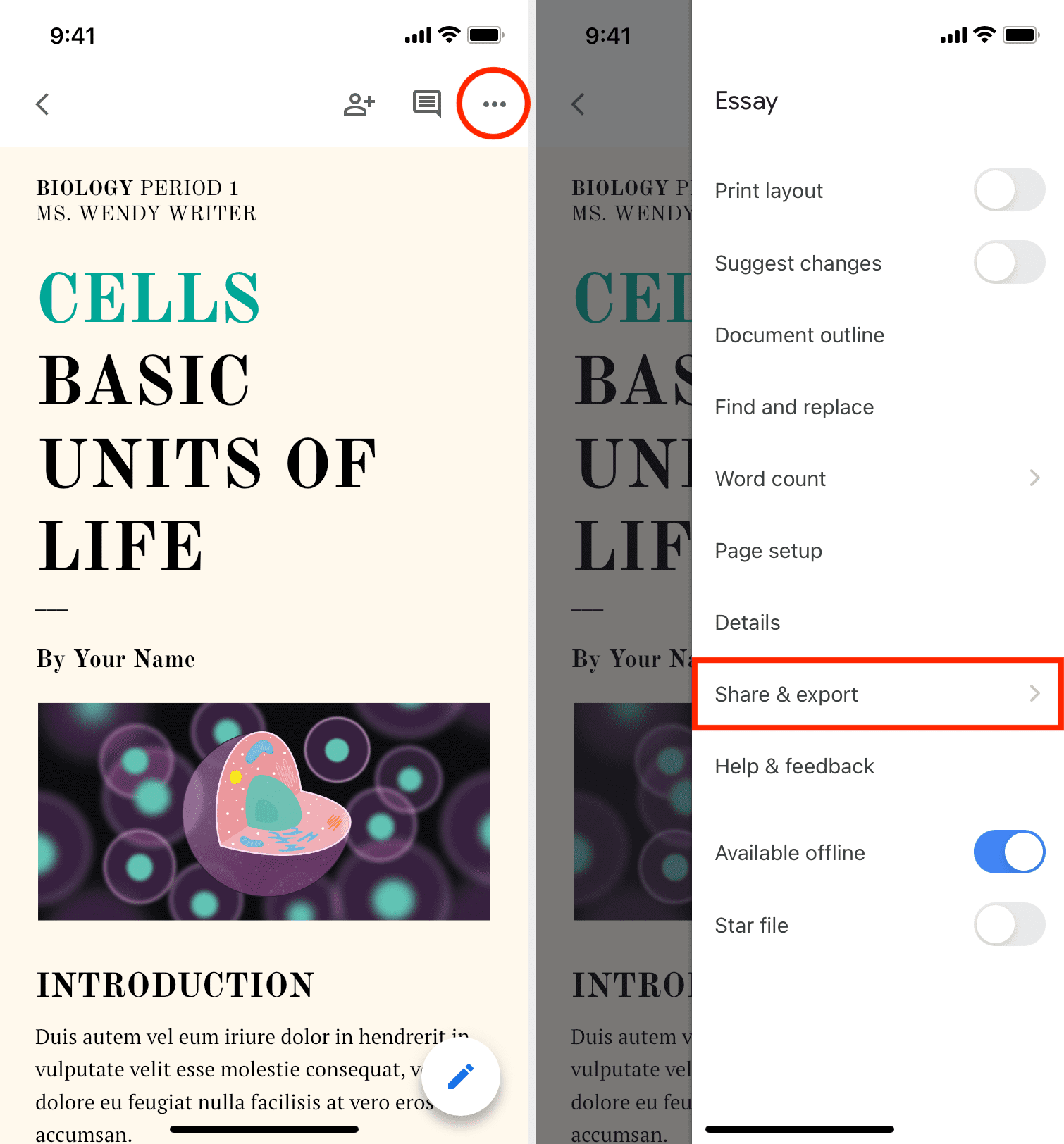
4) Next, choose Send a copy, choose the PDF format, and tap OK.
5) Once PDF is prepared, it will open the iOS Share Sheet. Tap Save to Files to have this PDF in iCloud Drive, locally on your iPhone, or added third-party services. Alternatively, you can send this PDF via AirDrop, Messages, Mail, Slack, or one of the available mediums.
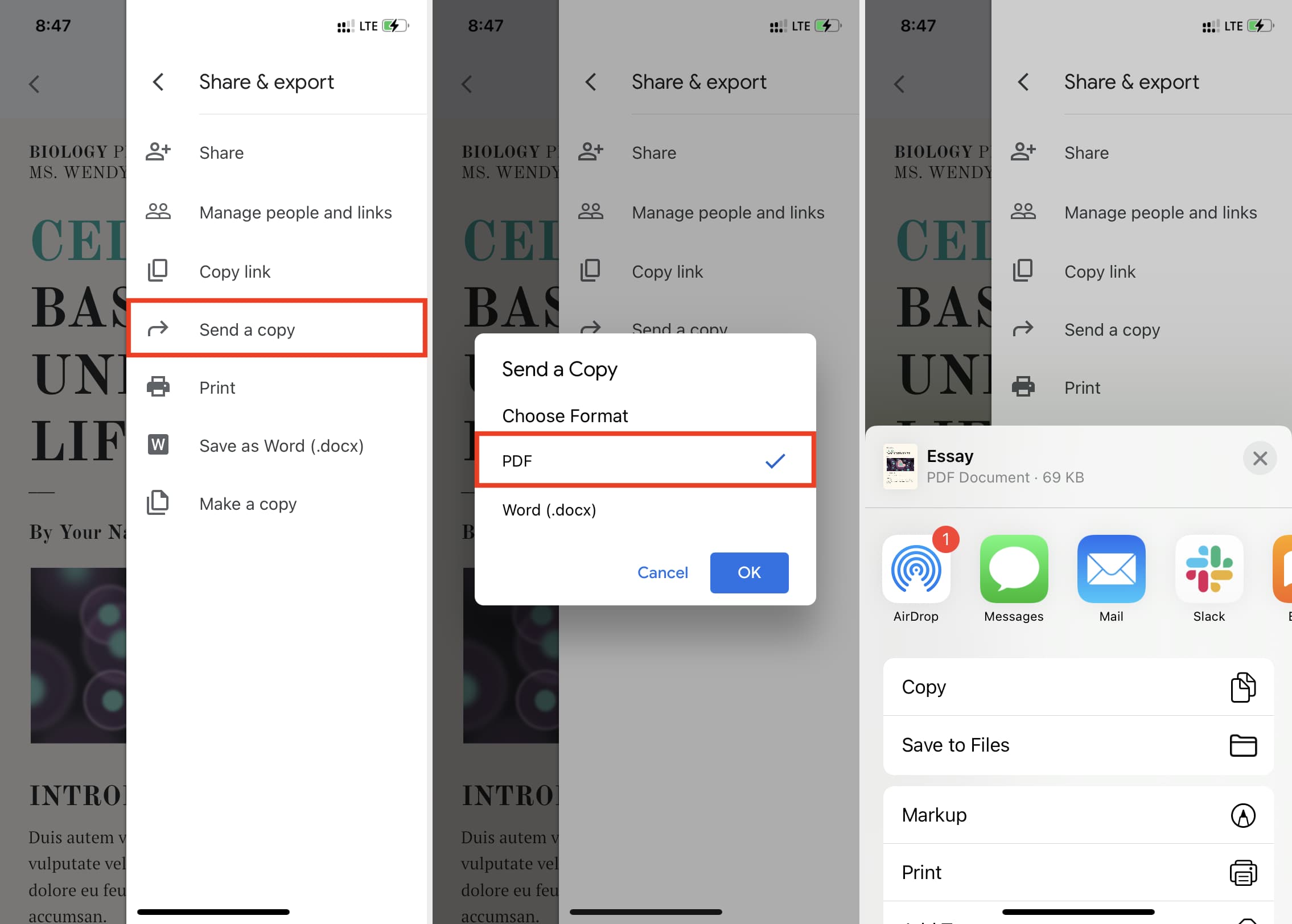
Besides the above option, you can also look for the desired document on the first screen of the Google Docs app, usually under the Last opened by me heading. From here, tap the three dots button in the bottom right of the document tile. Finish off by tapping Send a copy > PDF.
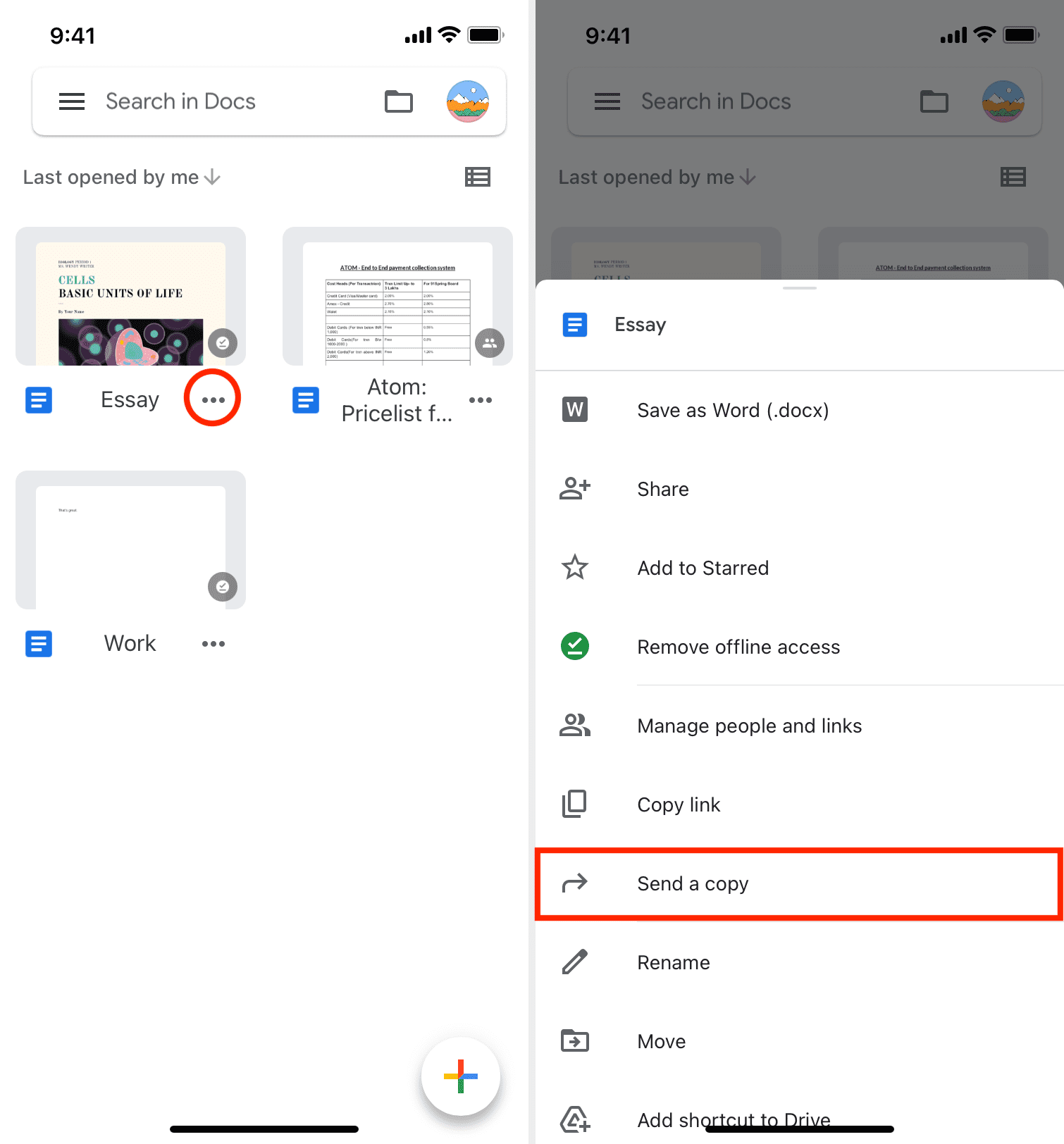
Use the print trick
Finally, another option to export Google Docs as a PDF involves using the print trick. Here’s how:
- Start by tapping the three dots button from a document tile and choose Print. If you open the document, tap the three dots button > Share & export and then pick Print.
- On the Print Options screen, put two fingers on the document thumbnail and pinch out.
- Select the share icon and choose one of the options from the Share Sheet to save or send the PDF Document.
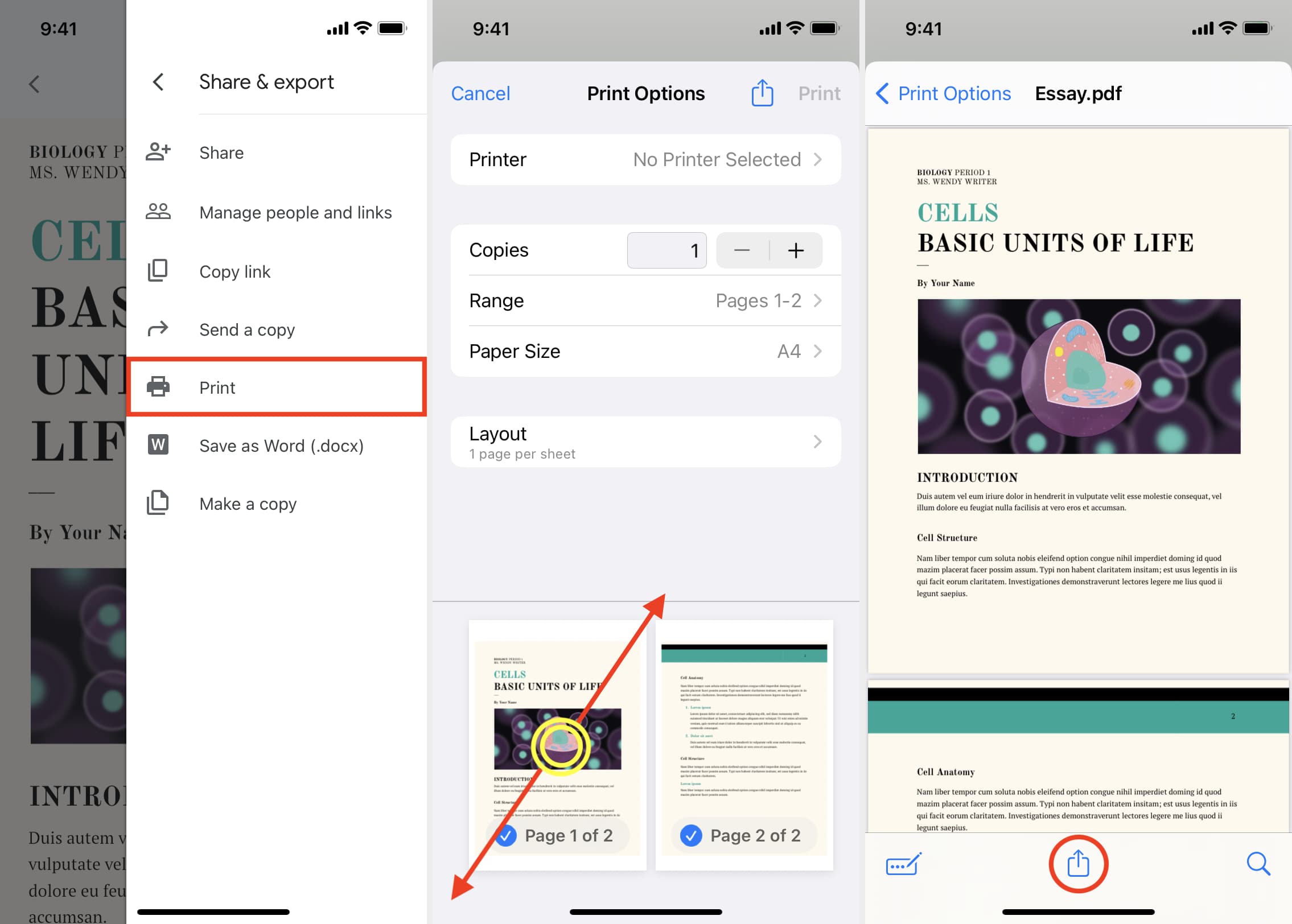
You’ll also love: