Check out this comprehensive guide to fix iOS shortcuts not working on iPhone or iPad, leaving you confused and unable to perform certain tasks.
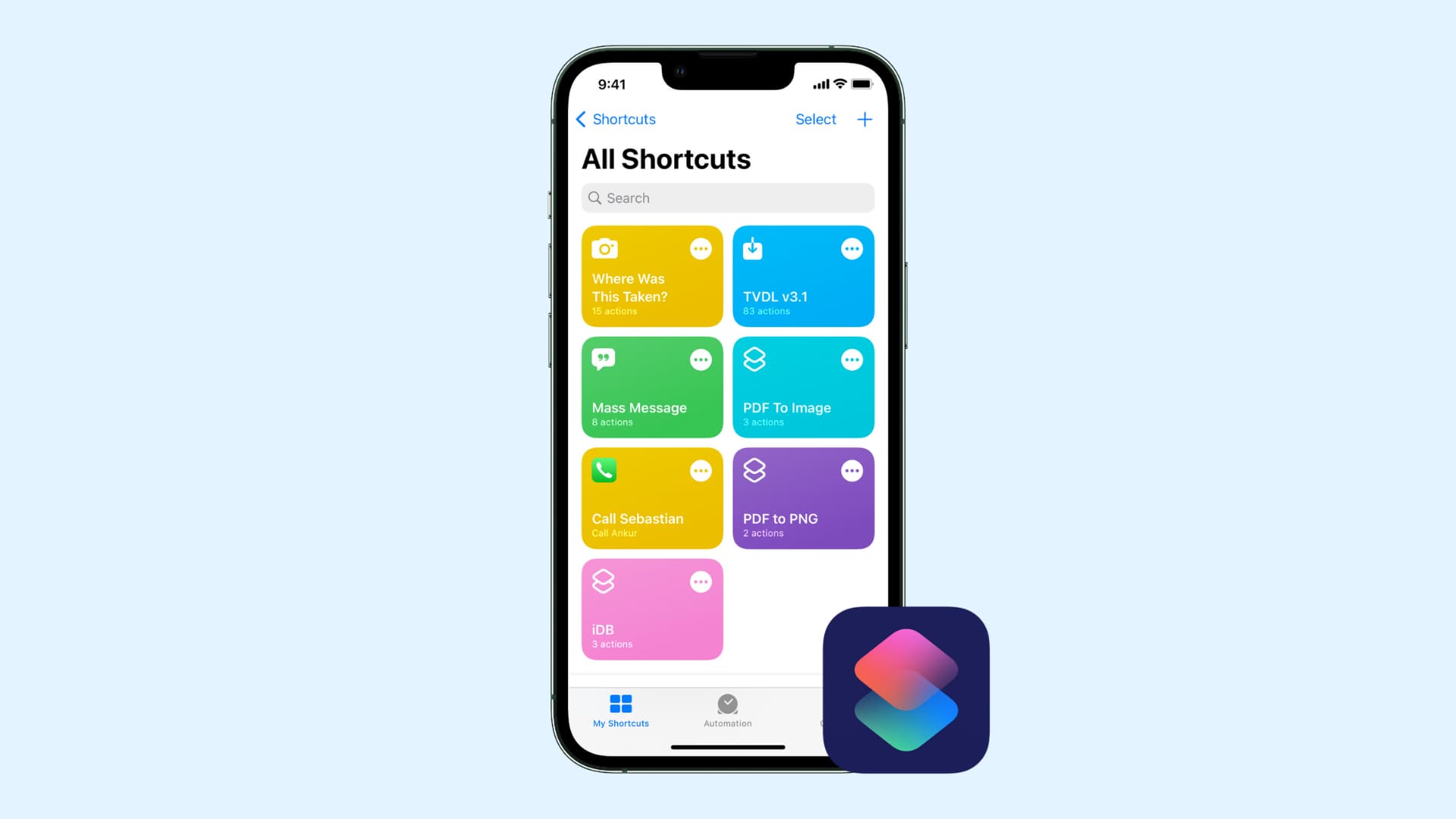
Shortcuts, also called iOS shortcuts or Siri shortcuts, let you automate complex actions and perform tasks your iPhone doesn’t have a built-in app for, like converting images or downloading Twitter videos.
Sometimes shortcuts fail to work because of minor issues which can be resolved by restarting or updating the device. Also, your shortcut may stop working or may not work correctly if one of its actions are broken, missing, or misconfigured.
The following solutions help fix situations when a specific shortcut, or even all your shortcuts, don’t work on iPhone and iPad.
Force-quite the Shortcuts app and retry
Swipe up from the bottom edge of the display or double-press the Home button to see recent apps on your iPhone, then flick away a card for Shortcuts by swiping it up to force-quit the app. Wait about 10 seconds, then open the Shortcuts app and try running your shortcut again.
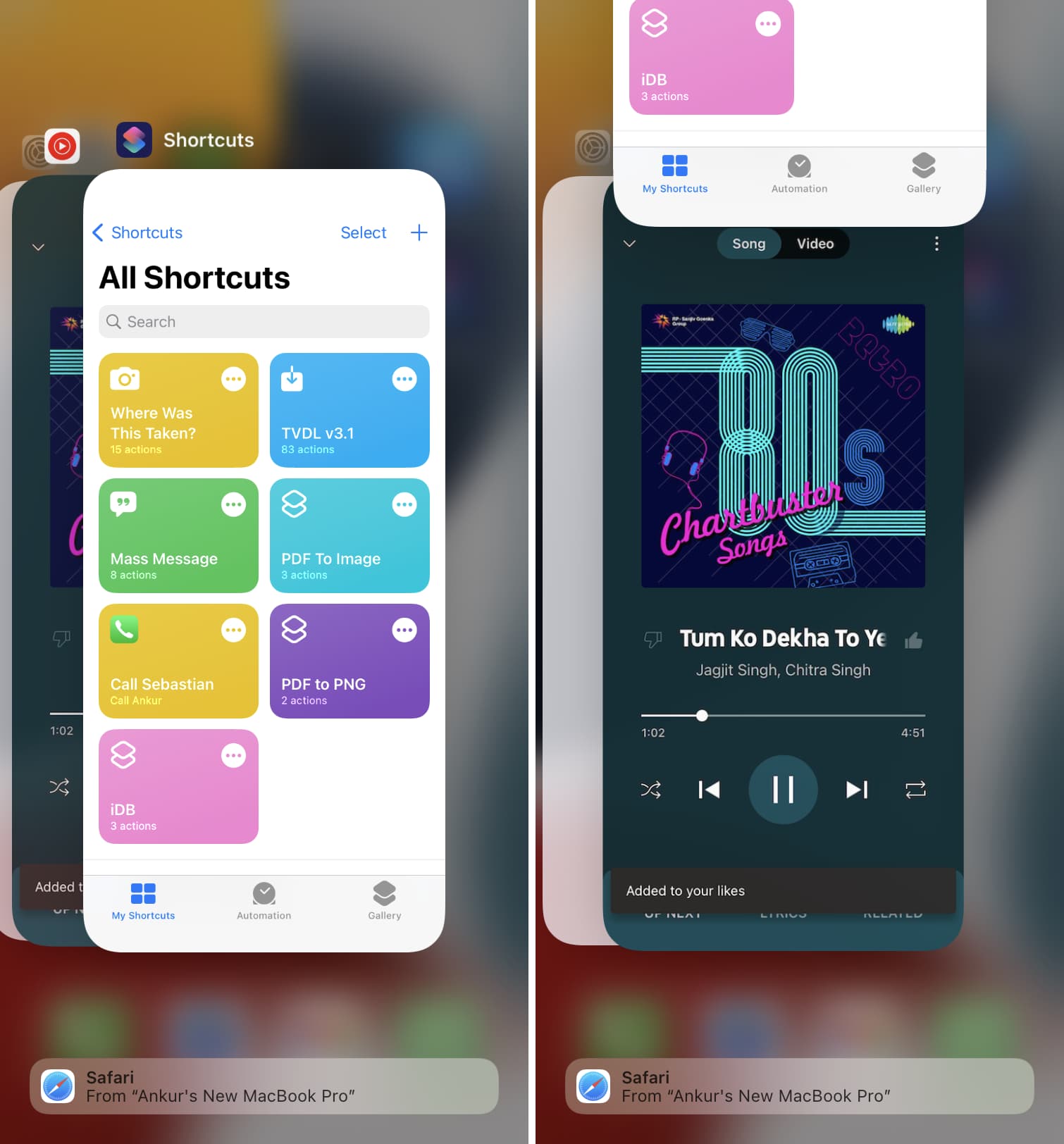
Not all shortcuts work from everywhere
There are around two dozen ways to quickly launch a shortcut on iPhone, iPad, or Mac. Importantly, not all shortcuts work from everywhere.
Some only run when tapped in the Shortcuts app, and others won’t show up in the systemwide Share menu even though you’ve configured it to work from there. If a particular shortcut isn’t working, trying to run it differently may fix the issue.
To see all shortcuts set to run from the Share menu, go to Share Sheet section of the Shortcuts app. All the shortcuts listed in this section are readily accessible when you hit the Share icon in apps like Photos and elsewhere in iOS.
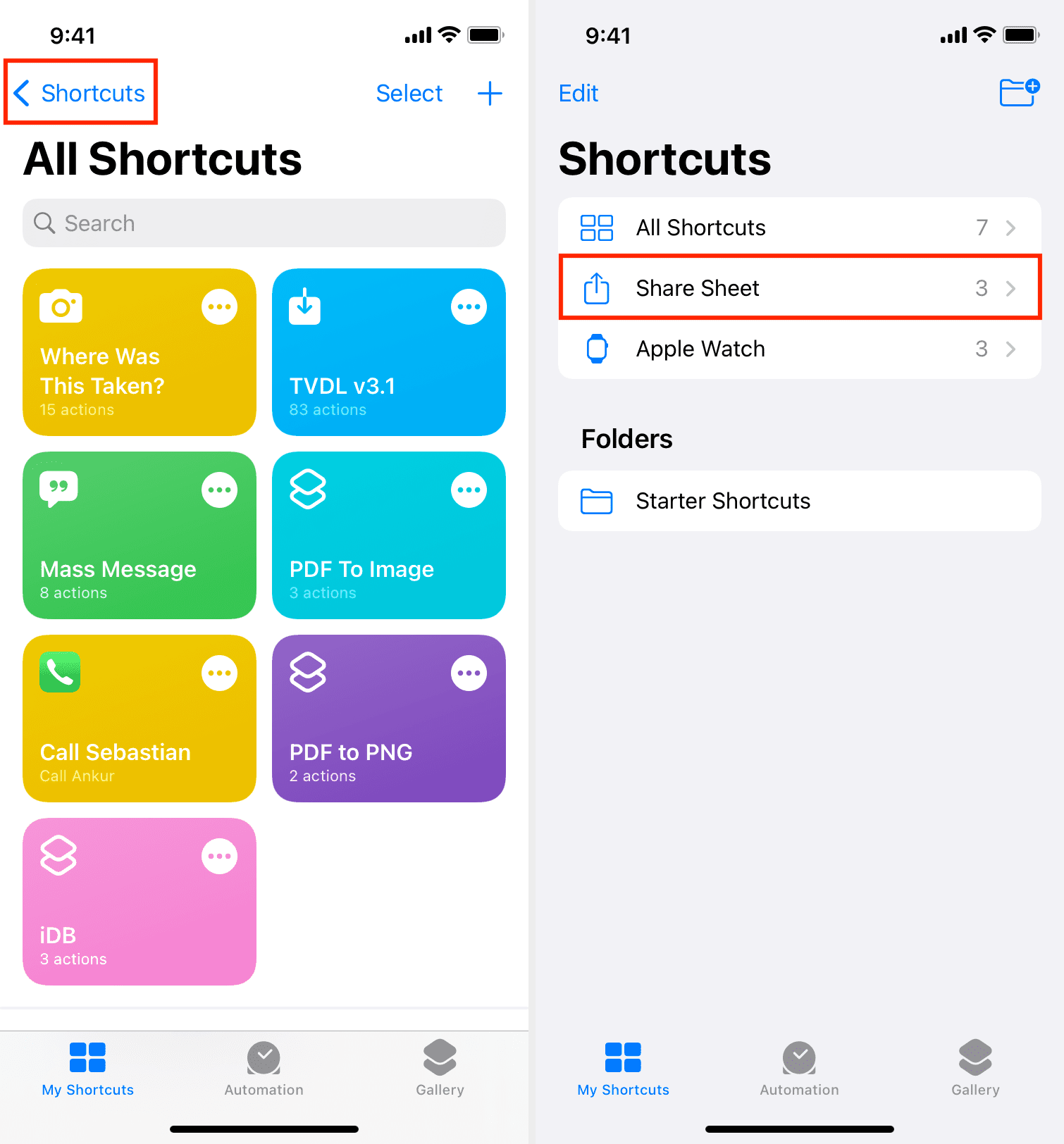
Note: Just because a shortcut appears in the Share menu doesn’t mean it can run from any . For example, our shortcut to download Twitter videos does nothing when invoked from the Files app because it’s specifically designed to work in the X (Twitter) app.
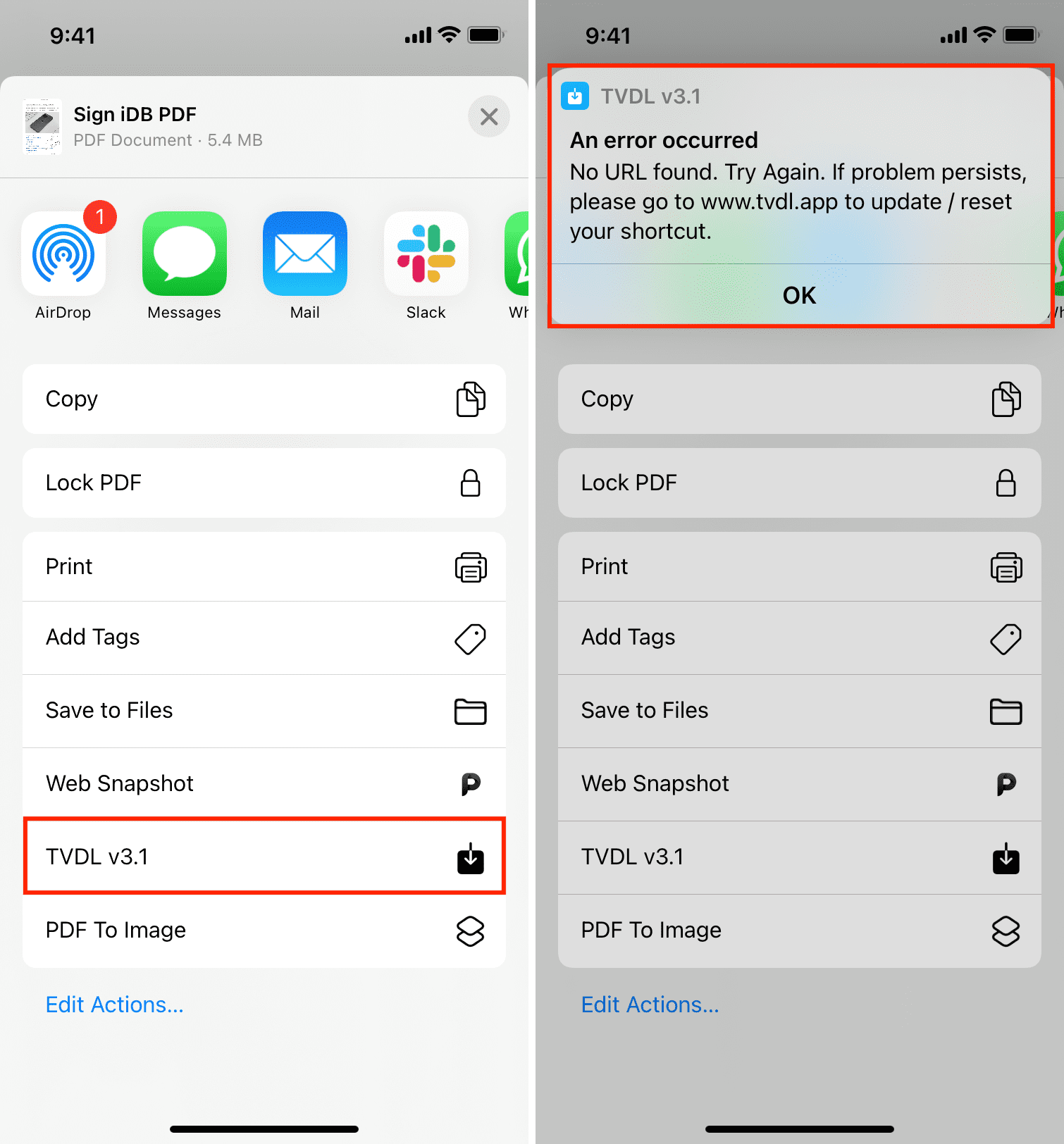
Restart your iPhone or iPad
iPhone and iPad shortcuts may accumulate issues during regular use to the point of becoming non-functional. To address this, turn off your iOS or iPadOS device and turn it back on.
Allow untrusted shortcuts in older versions of iOS
Shortcuts in the Gallery section of the Shortcuts app can be used without issues. However, importing shortcuts from the internet or received from friends requires that an option called Allow Untrusted Shortcuts be turned on.
Try an official shortcut
If the shortcut you’ve downloaded from the web or received from a friend won’t work, a specific issue might be affecting that particular shortcut.
To rule this out, add another shortcut from the app’s Gallery section and hit it to run it. If it works without issues, the shortcut you received probably has some specific issues. The following tips will help you fix that.
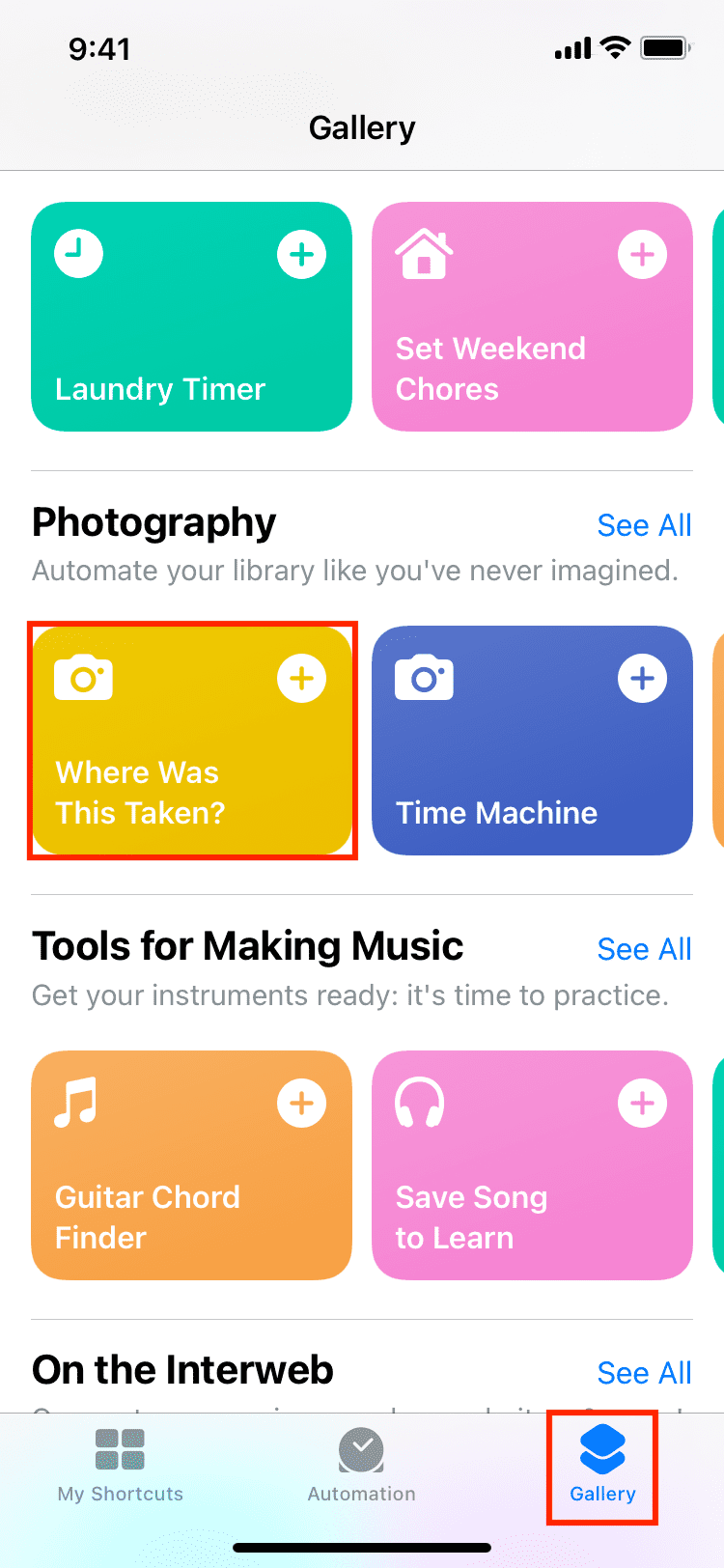
Delete and re-download the shortcut
If a shortcut isn’t working, delete it and add it again to your iPhone or iPad.
- Open the Shortcuts app, touch and hold the shortcut that doesn’t work, choose Delete from the menu, and confirm by tapping Delete Shortcut.
- Restart your iPhone.
- Add the shortcut again from the Gallery, the internet, or whatever you obtained it from.
Inspect the shortcut actions
Shortcuts can have a bunch of different actions, ranging from a few to hundreds. If you edited shortcuts before and know your way around the Shortcuts app, tap the three-dotted icon in the top- right corner of a shortcut tile to open the shortcut. Then, carefully go through the list of actions to identify the problem.
For instance, if a shortcut only accepts a single file, tap the arrow icon and enable the toggle for Select Multiple. If a shortcut runs successfully but doesn’t save the final file, ensure the Save action is near or at the end. Similarly, if a shortcut doesn’t seem to do anything when tapped, set the If there’s no input filed to Ask For. Doing so tells the shortcut to put up the file picker instead of ghosting you.
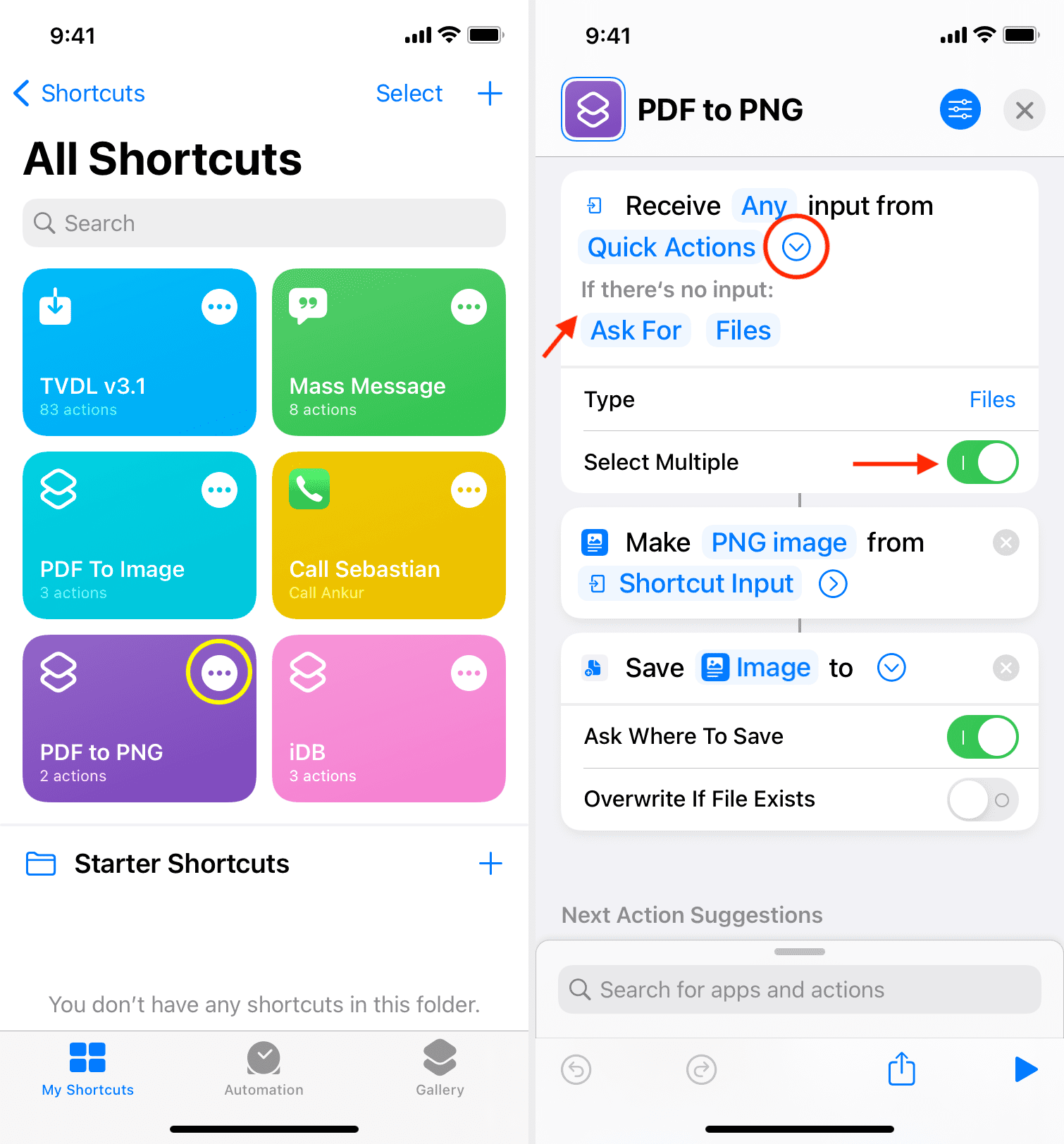
The shortcut is outdated or broken
Some shortcuts downloaded from the internet may be old and outdated. A new iOS update may also break compatibility with certain actions that the shortcut uses.
For instance, say you get a shortcut to download SoundCloud songs to your iPhone. The shortcut needs to communicate with a website which is no longer active, so it will fail without no notification or message.
In such situations, you can edit the shortcut to make it work or look for an alternative. With the App Store home to over 2 million apps, chances are you’ll find an app which performs the same task. Use Google search or the search feature in the App Store to find these alternatives.
Update your devices
If all shortcuts on your iPhone are acting up, make sure to update your iPhone or iPad to the latest software by going to Settings > General > Software Update.
Free up storage space
If your iPhone is low on storage, you may start experiencing app crashes, camera freezes, lagging keyboard, failing shortcuts, and other temporary issues. Be sure to free at least a few GBs of storage space on your device so everything runs smoothly.
Disable and re-enable Shortcuts iCloud Sync
Go to Settings > your name > iCloud > See All on your iPhone or iPad, scroll down and turn off the toggle for Shortcuts, then wait for about 15 seconds before re-enabling it. Try to run the shortcut to see if it works now.
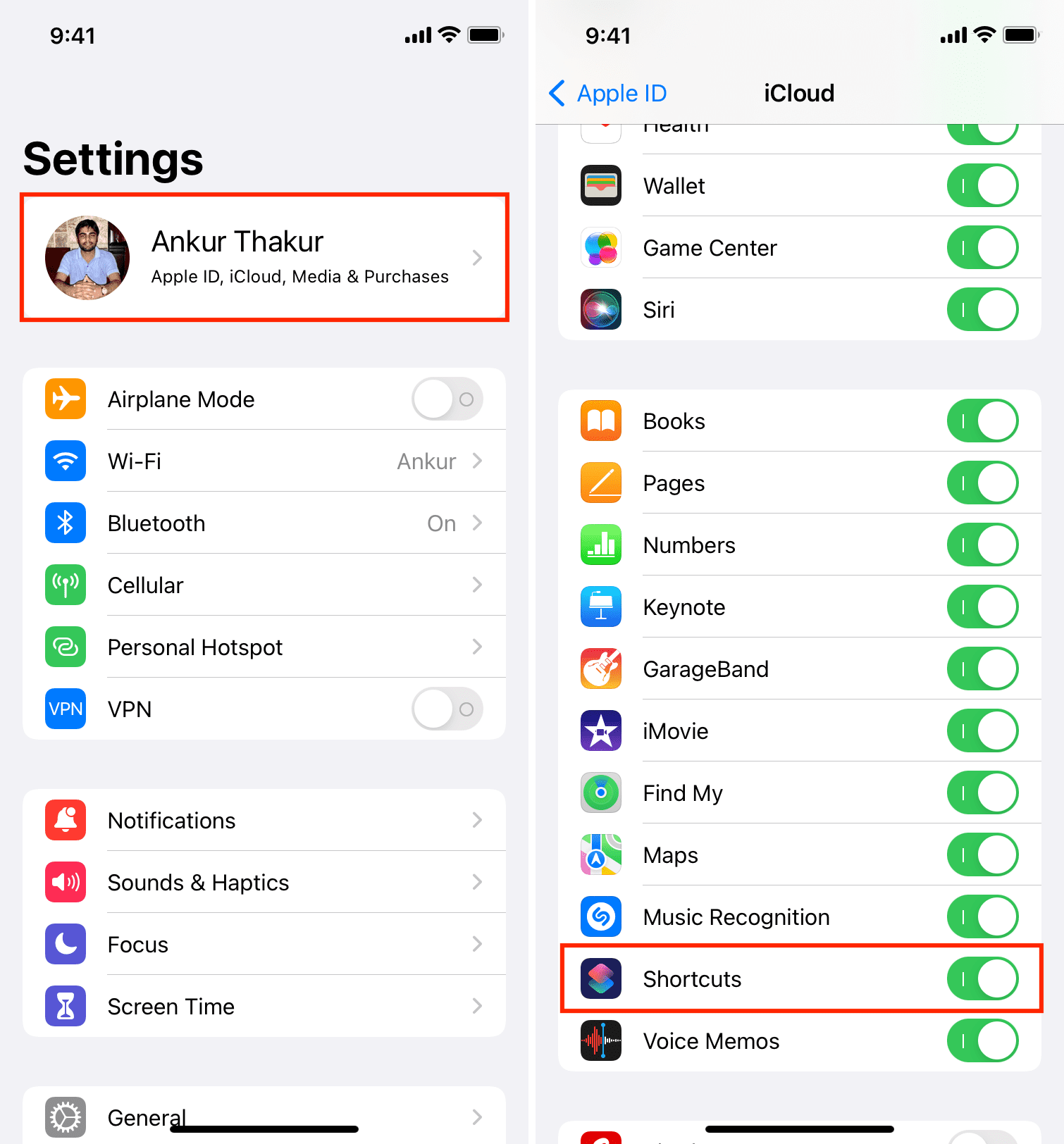
Delete the Shortcuts app
If the above fixes didn’t prove helpful, follow the steps right ahead to reinstall the Shortcuts app. Keep in mind that deleting the Shortcuts app means losing any shortcuts not synced with iCloud. To ensure Shortcuts sync is turned on, go to Settings > your name > iCloud > See All and check that the switch next to Shortcuts is turned on.
- Touch and hold the Shortcuts icon on the Home Screen or your App Library and choose Remove App > Delete App > Delete from the menu.
- Restart your iPhone.
- Download the Shortcuts app from the App Store.
- Wait until the app pulls your shortcuts from iCloud. If nothing happens, force the sync by going to Settings > your name > iCloud > See All and turn off the Shortcuts switch and then back on.
Run the shortcut now, and it should just work.
Delete old automation
In rare cases, getting rid of old personal automations might help. Open the Shortcuts and select the Automation tab, then swipe left over an automation and choose Delete.
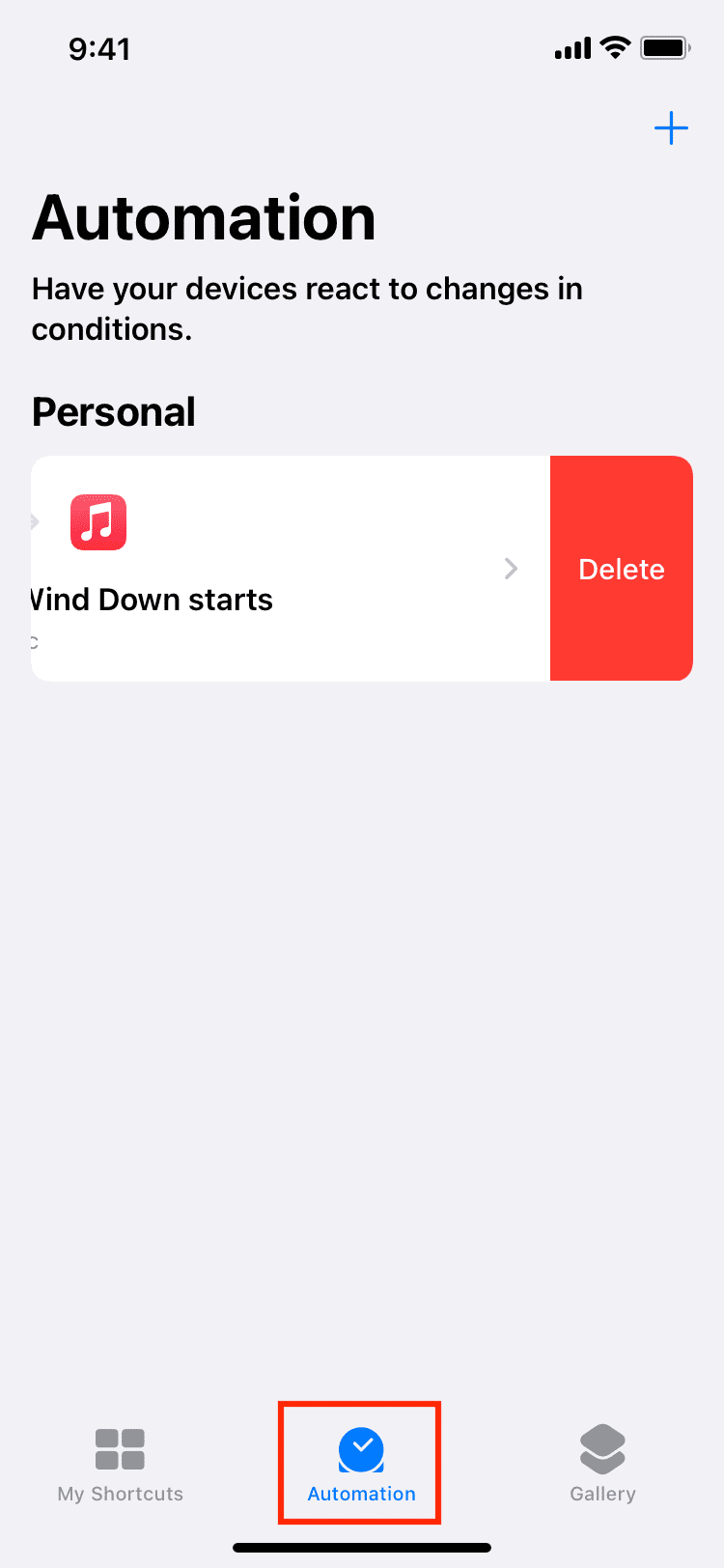
Reset all settings
If nothing works and you’re sure the shortcut isn’t broken and works on other devices, resetting all your settings may help fix errors preventing the shortcuts from running.
Shortcuts not working on Apple Watch
Because of the obvious Apple Watch limitations, only a handful of shortcuts run on your wrist. If a popular shortcut just doesn’t work on your Apple Watch, it was probably not designed to run there in the first place.
But if a shortcut does support Apple Watch but doesn’t show up in the watchOS Shortcuts app, you can configure it to appear there. Touch and hold a shortcut in the Shortcuts app and select Details from the menu, then turn on the Show on Apple Watch option. Bring your iPhone and Apple Watch close together and make sure they’re connected to Wi-Fi for the shortcut to appear on the watch.

You can view a list of all shortcuts installed on your Apple Watch in the Apple Watch section of the iPhone’s Shortcuts app.
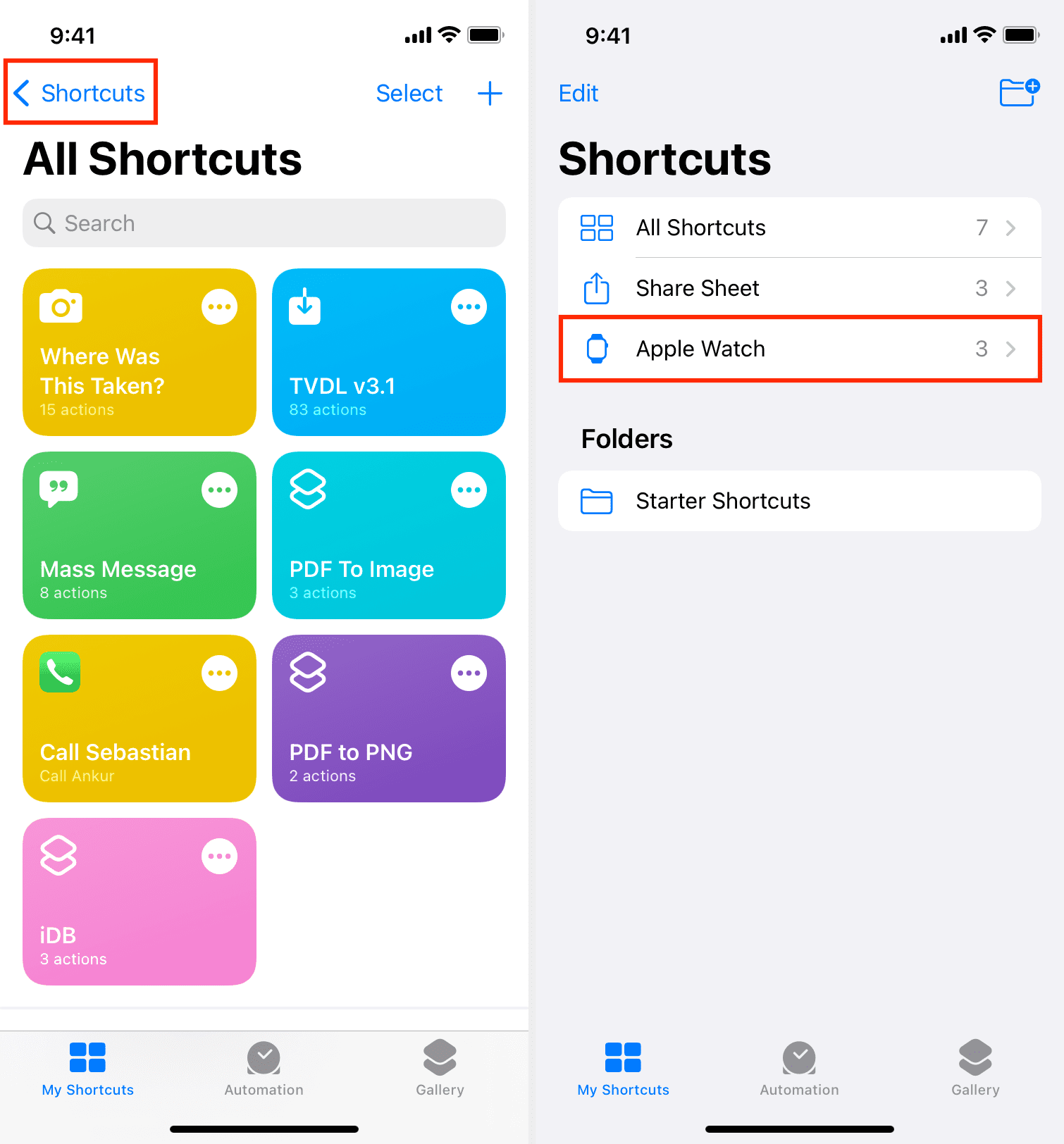
Check out next: