Learn how to troubleshoot and fix widgets not working or refreshing on your iPhone and iPad with these simple yet effective solutions.
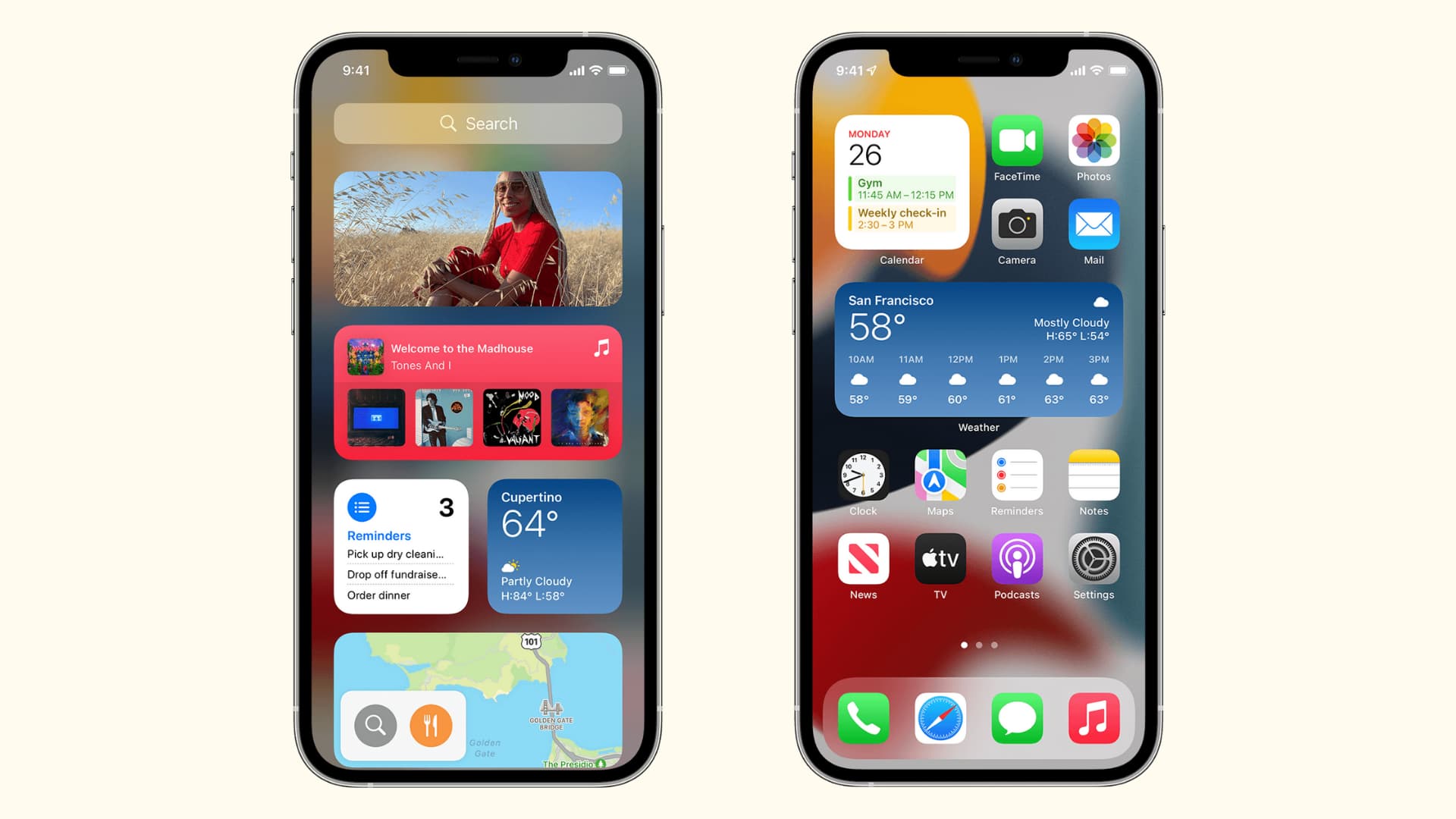
Widgets on the iPhone and iPad Home Screen, Today View, and Lock Screen show helpful information at a glance, reducing the need to open apps.
Weather, Stocks, Maps, and most other widgets must frequently refresh in the background to provide the latest, correct, up-to-date information. If for whatever reason a widget is not updating, there are some quick fixes you can go through to address the problem.
Make sure you have internet
Most widgets need Wi-Fi or cellular data (5G, 4G, or 3G) to refresh their data. For example, you can only get the latest stock numbers, weather reports, or new emails in their respective widgets if they can fetch new data with the help of internet connectivity. Visit a webpage in Safari or play a YouTube video to see if you’re connected to the internet or not. In case you aren’t, fix Wi-Fi and cellular data issues.
Restart your iPhone
The widgets may not refresh because of minor, temporary glitches that can be easily addressed by switching off your iPhone and switching it back on.
Edit the widget
You have the option to edit some widgets after adding them to the Home Screen or Lock Screen for relevant information to be displayed on it. Let me show you using the weather widget as an example.
- Touch and hold the widget on the Home Screen and tap Edit Widget.
- Tap Location and select the right city. Note: You will see the cities here only if you have added them in the Weather app.
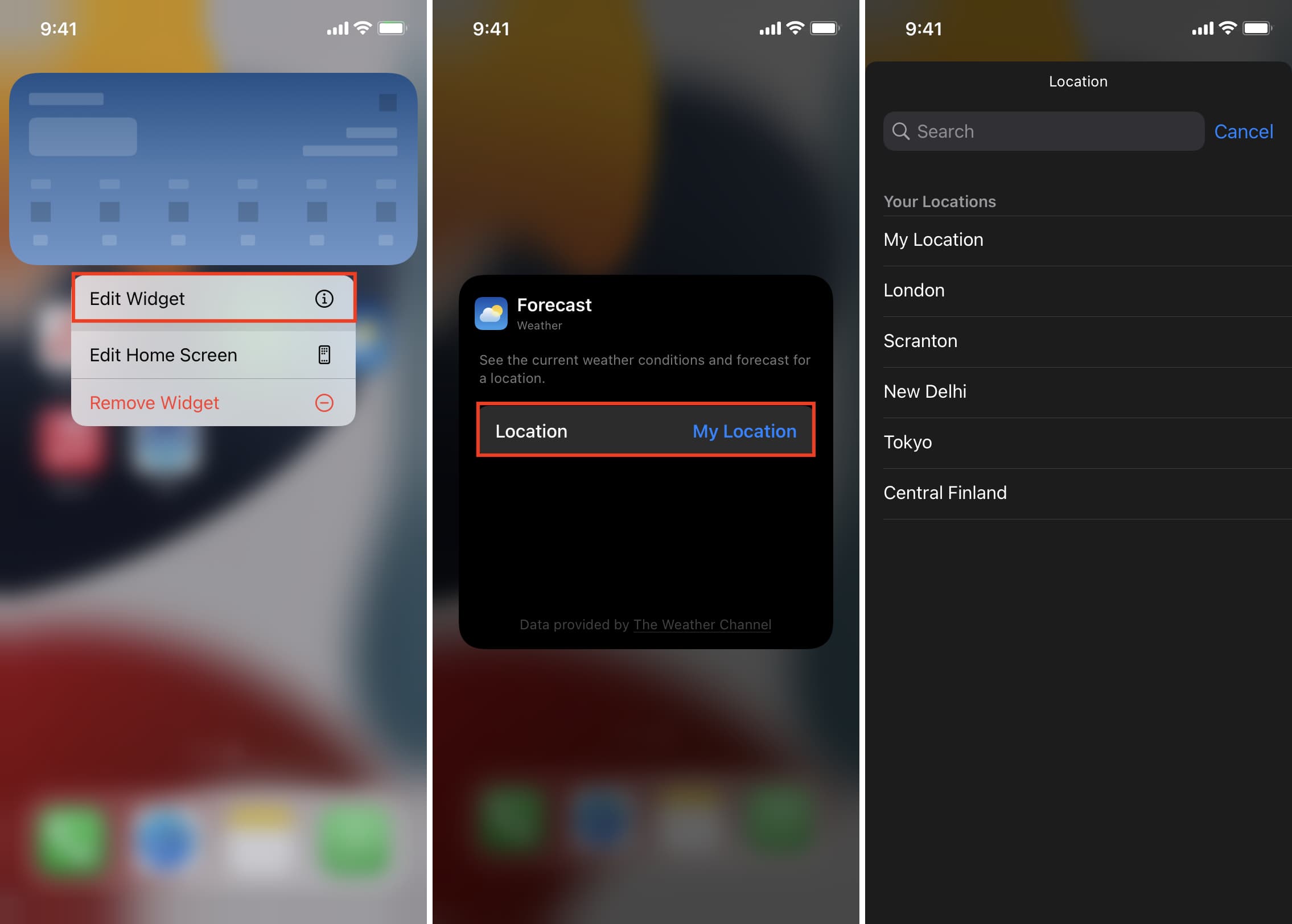
The above fact is also true for third-party widget apps like Widgetsmith. Until you edit the added widget, you may not see useful information, and the widget may just occupy the space showing a black or white area.
Check relevant widget permissions
Let us assume you use weather, maps, or reminders widget that relies on your location to refresh and show the correct data. If that app isn’t permitted to access your location or if you have turned off location, then the widget will naturally fail to work.
- Open the Settings app and scroll to the bottom.
- From here, tap Apps and select the app whose widget isn’t working.
- Tap Location and make sure the app is permitted to use the location by selecting Always or While Using the App or Widgets.
- In addition to location, make sure other relevant and necessary permissions are given to the app.
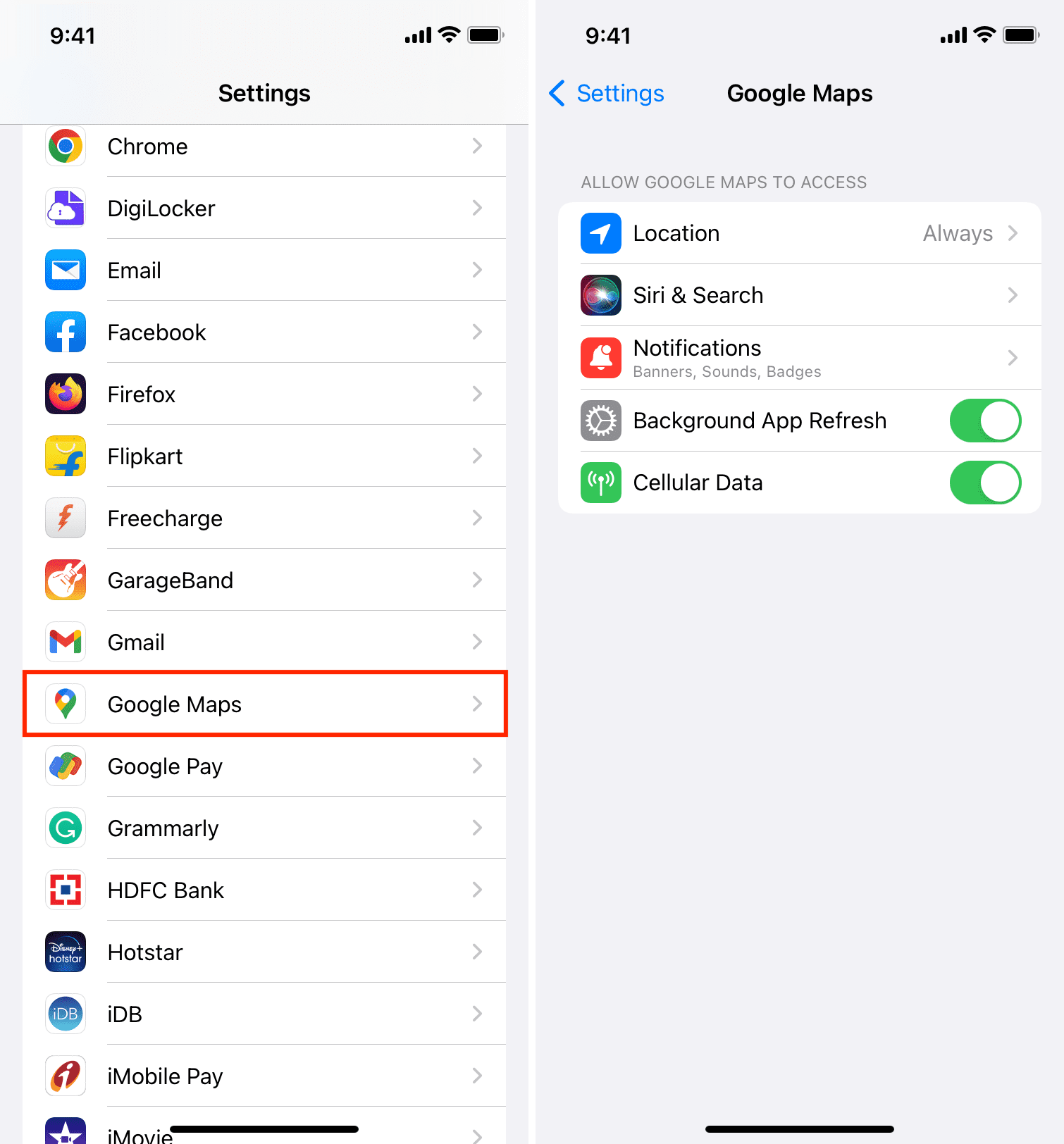
Note: In case you don’t see the Location toggle in step 3, go to iPhone Settings > Privacy & Security > Location Services and make sure it’s on. Next, tap the app name and allow it to access the location.
Enable Background App Refresh
Apps and their widget can fetch new content in the background when Background App Refresh is enabled. If you had turned it off to save battery, enable it again to ensure the widgets update with the latest information on time.
- Go to Settings > General > Background App Refresh.
- Tap Background App Refresh and make sure it’s set to Wi-Fi & Cellular Data.
- Optional: Go back, and you can turn off Background App Refresh for unnecessary apps. Doing so will help save some battery.
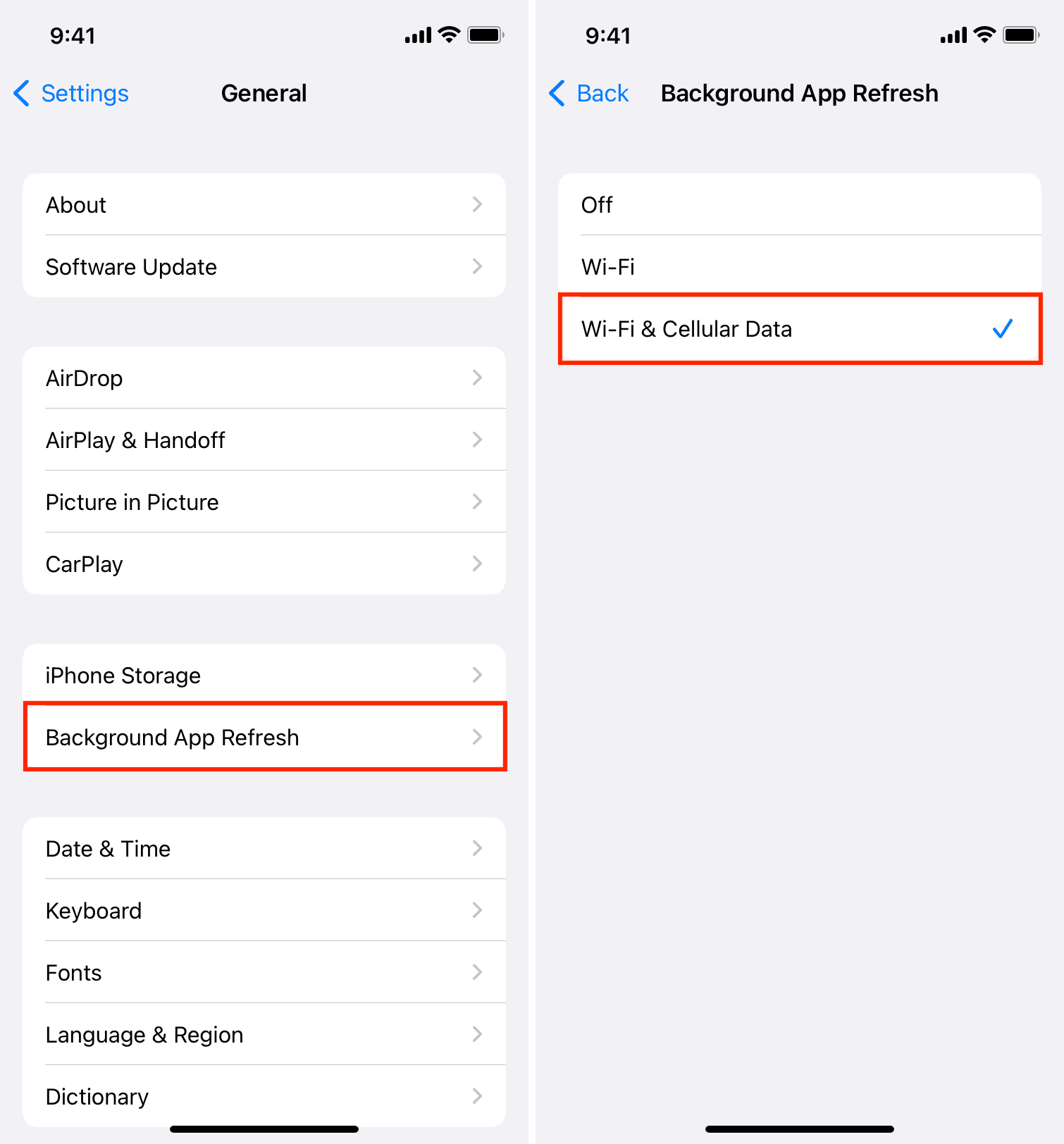
Update the app whose widget isn’t working
The widgets for an app may not work because of bugs. So, go to the App Store and update the app. Doing so should make the widget work properly.
Disable Low Power Mode
Several activities like Background App Refresh, Mail fetch, and such are limited to conserve battery when your iPhone or iPad is in Low Power Mode. If the relevant widgets aren’t updating with new information, go to iPhone Settings > Battery and turn off Low Power Mode.
Turn off Low Data Mode
When you activate Low Data Mode for cellular data or Wi-Fi, your iPhone uses less data on that particular network. If you’re on a limited plan, this may help, but it also creates some annoyances, like widgets failing to work properly. So, turn off Low Data Mode, and widgets should work correctly now.
Update your iPhone or iPad
If third-party or built-in widgets like Batteries, Weather, Stocks, News, Music, Notes, Reminders, App Store, Smart Stack, Calendar, Clock, Contacts, Files, Find My, Fitness, Game Center, Mail, Maps, Photos, Podcasts, Screen Time, Shortcuts, Siri Suggestions, Sleep, Tips, or TV aren’t working, the best solution is to update your iPhone or iPad.
Go to Settings > General > Software Update to get the latest version of iOS or iPadOS. The new update should have fixed the bug responsible for widgets not working or refreshing.
Remove and re-add the widget
If the widget continues to not work as expected, remove it and add it again.
- Touch and hold the widget and tap Remove Widget > Remove.
- Restart your iPhone.
- Add the widget again to your Home Screen or Lock Screen.
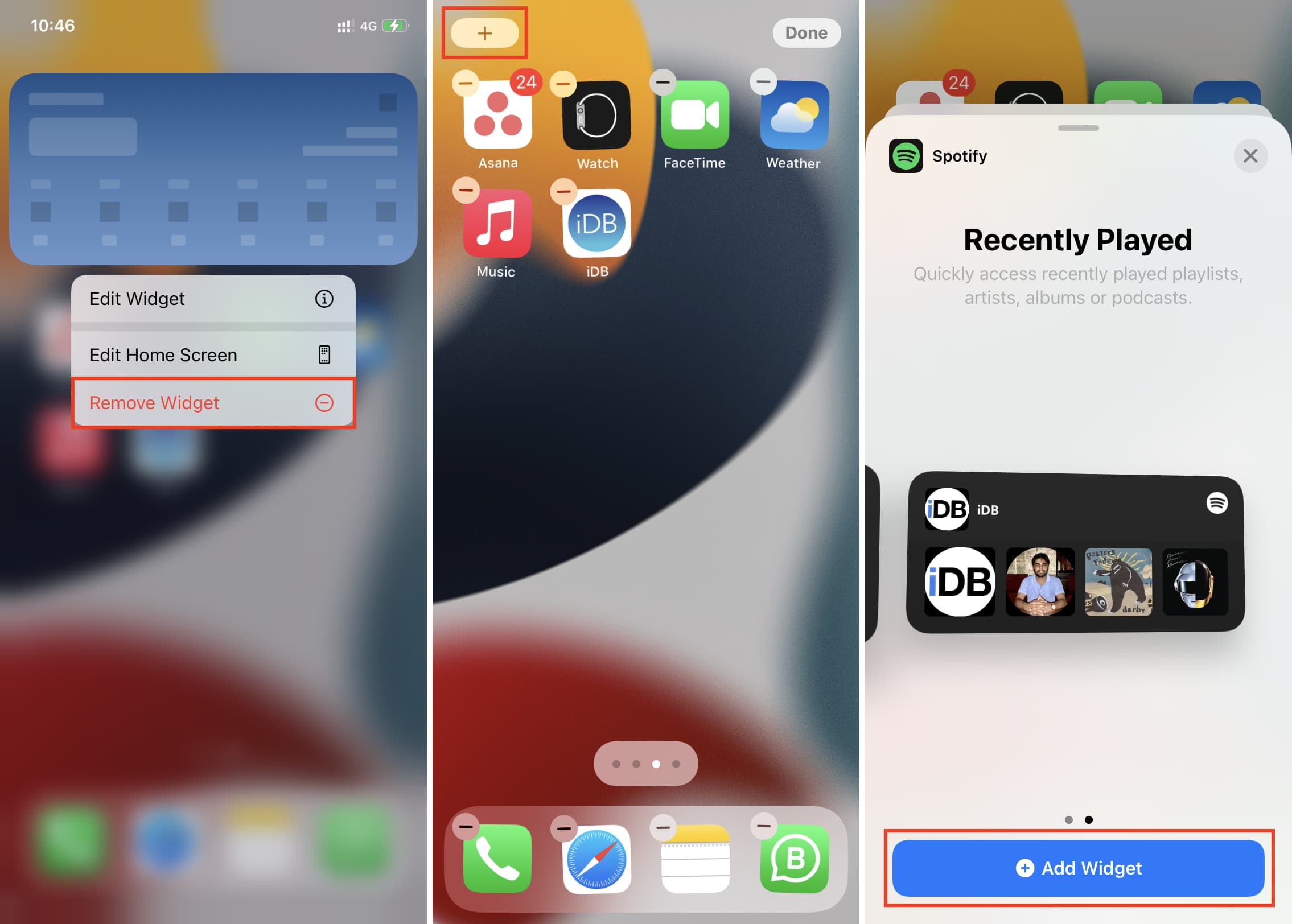
Once you do this, the widget should work properly. And in case it doesn’t show the correct info, make sure you edit it with the right option (explained above).
Delete the app and reinstall it
In some cases, the widgets may continue to stay stagnant and refuse to work unless you delete the main app and reinstall it. You can start by offloading the said app, and if that doesn’t work, delete it entirely and reinstall it.
Temporarily change the device region or language
You can give this little hack a shot if widgets are still not working, refreshing, and showing the right data.
Go to Settings > General > Language & Region > iPhone Language and choose a different language that you know. For example, instead of English (US), try selecting English (UK) or English (India). You can also go with something entirely different, like French or Spanish, if you know these. After this, go to the iPhone Home Screen and see if the widgets work in a few seconds or not.
If not, return to Settings > General > Language & Region > Region and select a different region. Again, go to the Home Screen and see if this region change has forced the widget to refresh and work or not.
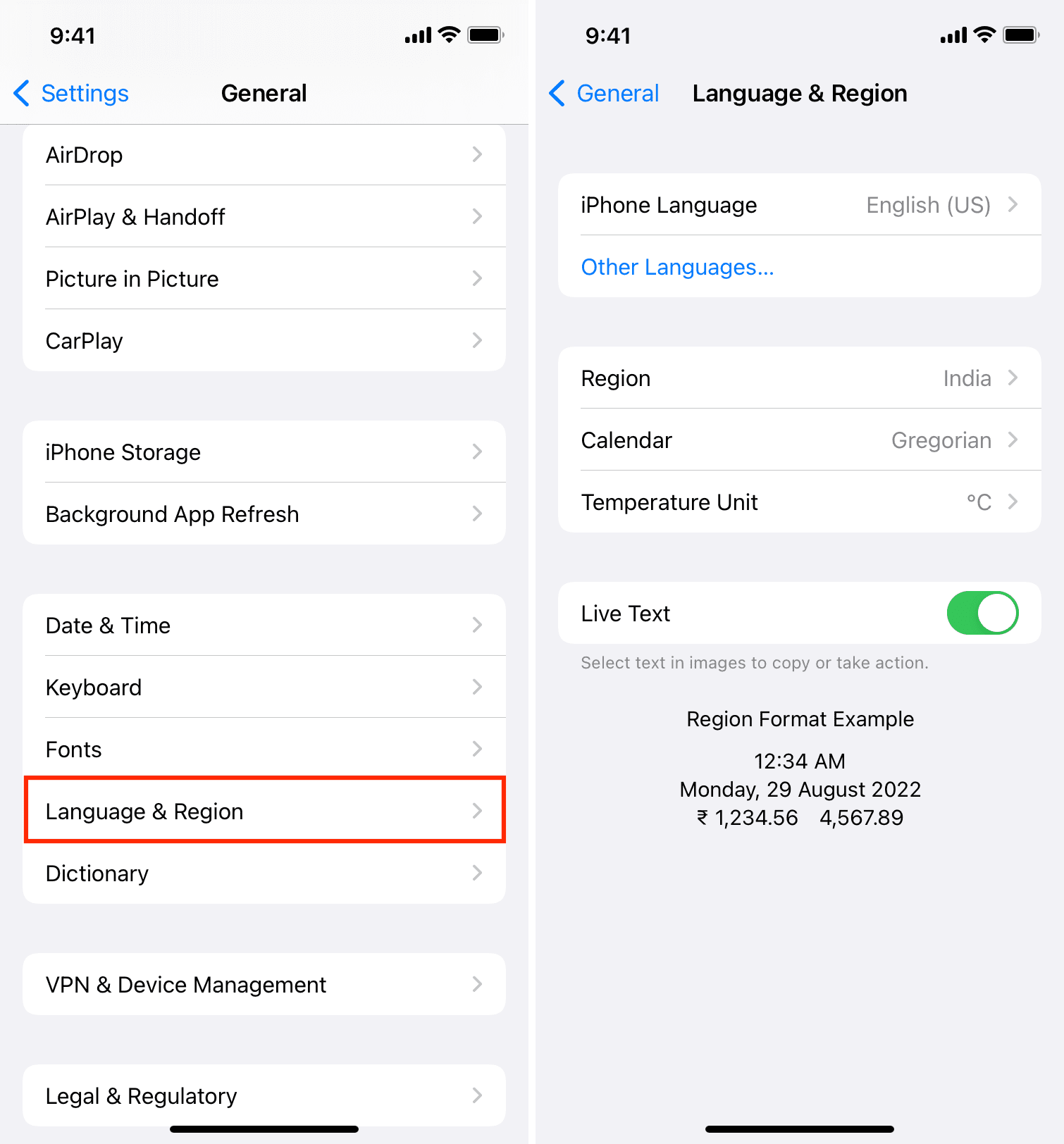
Once you have an answer, follow the above steps and set the correct language and region as before.
Tap the widget to refresh it
Most widgets are designed to offer you information right on the Home Screen. However, in some cases, you might have to tap the widget so that it can refresh and then display the latest relevant information inside the app. This phenomenon mostly happens with third-party widgets.
Unlock your iPhone to fix blurred widgets
Some widgets like Screen Time, Contacts, or that of a bank app may not show data in the Today View when the iPhone is locked. This is by design to prevent sensitive data from being visible on the Lock Screen. So, unlock your device to see these widgets.
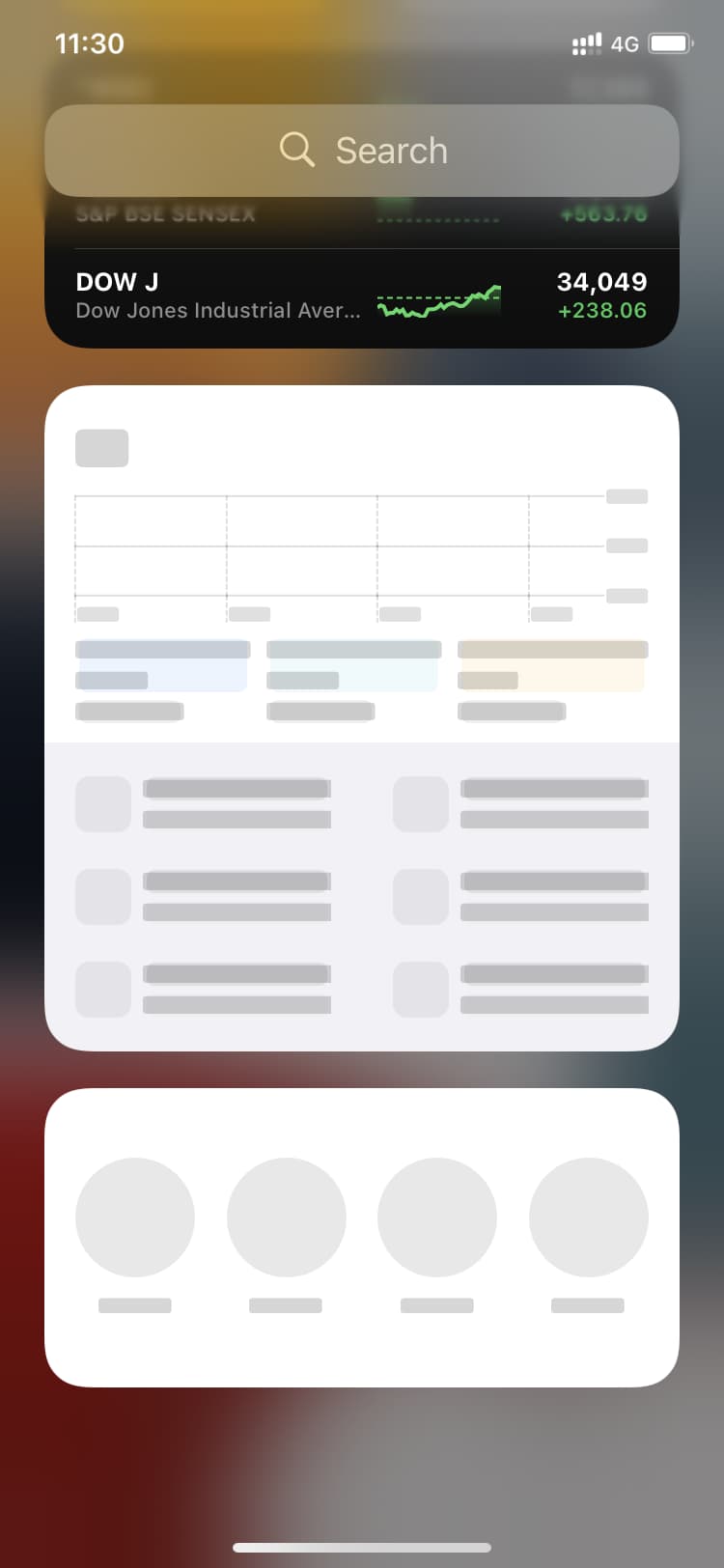
Switch to individual widgets instead of Smart Stack and Widget Stack
Are you using the Smart Stack widget or your custom Widget Stack and relying on it to automatically show you the appropriate information? In an ideal world, there is nothing wrong with this approach. But if, because of bugs or other conflicting issues, these smart widgets aren’t showing the right information, remove them and switch to individual widgets. Surely, this will take up more space on the Home Screen pages, but you can put a few important ones on the Home Screen and the rest in Today View.
Use fewer widgets
If your Home Screen pages are loaded with dozens of widgets, consider reducing the number by getting rid of unnecessary or less important ones.
Reset all settings
Finally, if nothing helps, go ahead and reset all settings. This will almost certainly fix the ongoing widgets problem without affecting your photos, videos, apps, app data, and other personal stuff.
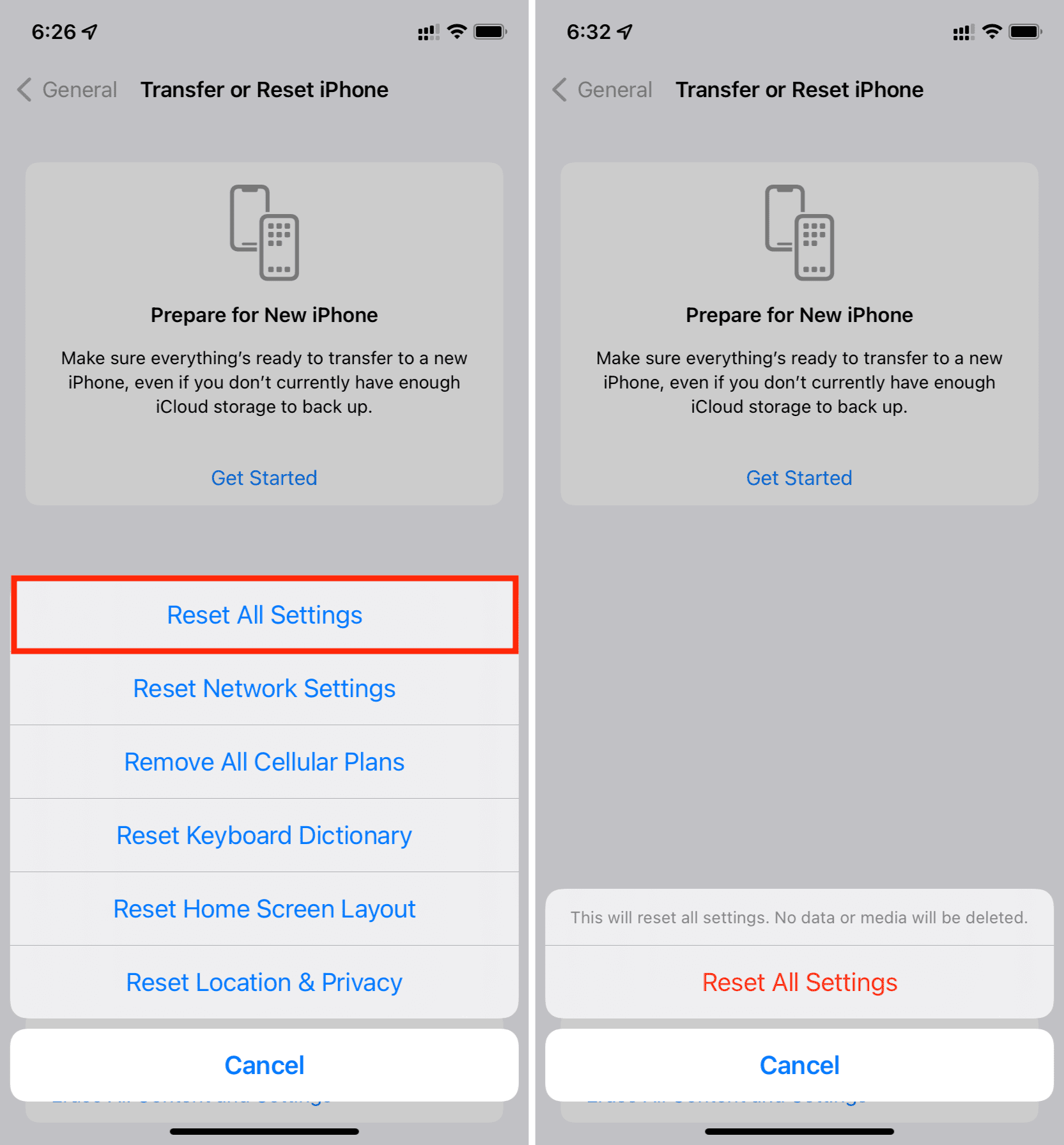
Contact the app developer or Apple Support
If the problem continues and your widget issues have not been solved, get in touch with the app developer and inform them of the problem or ask for help.
If all widgets don’t work or some specific widgets of built-in Apple apps don’t work, you can chat with Apple Support to get more answers.
Check out next: 6 tips to customize your iPhone Home Screen for a unique look